10 iPhone tricks I use every day, and you will, too
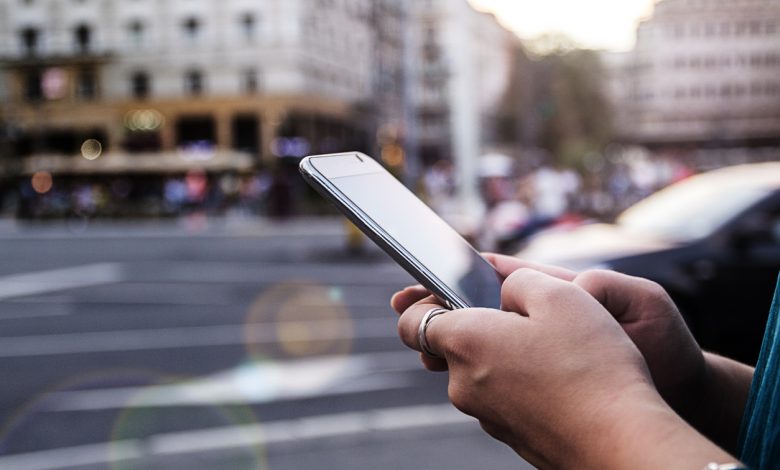

Cell phones have become essential for many heroin dealers, and many of their customers. (REUTERS/Robert Galbraith)
Your phone can do a lot more than you realize, but no one points out the countless hidden settings, hacks, and features when you buy it.
Sometimes, you realize you don’t know how to do something simple until you need it. Tap or click for steps to record your iPhone screen.
Other features are more hidden. Some of my favorite handy tricks are hiding in the accessibility menu. Tap or click here to discover 10 useful features anyone can use.
Here are 10 more ways to get more out of your iPhone. I bet you’ll use them again and again.
1. Markup
Markup is a powerful tool you might not even realize is there. It lets you edit screenshots and photos, add signatures to PDFs or other documents, insert text, and draw on images without downloading a third-party app.
To draw on photos:
- Open the photo and tap Edit, then the Markup button. It looks like a pencil inside a circle.
- Tap the Plus button to add Description, Text, Signature or Magnifier to zoom in.
- Once you’ve made your selection, tap Done, then tap Done again.
To sign a PDF and other documents:
- Open the document and tap Edit, then the Markup button.
- Tap the Add button to add Text or a Signature.
- Tap Done twice.
Notes is another basic, pre-installed app that’s worth using. Tap or click here for five useful things you didn’t know Apple Notes could do, like creating locked messages only accessible by a password, Face ID, or Touch ID.

In this photo illustration, Apple’s iPhone 12 seen placed on a MacBook Pro.
(Photo Illustration by Stanislav Kogiku/SOPA Images/LightRocket via Getty Images)
2. Check if a surface is level
Next time you’re hanging a frame, grab your iPhone instead of searching through the garage for a level. Here’s how it works:
- Open the pre-installed Measure app.
- Tap Level, then hold your iPhone against an object. Use it just as you would a normal level.
Easy right? Your phone can be a trusty DIY companion. Tap or click for seven helpful ways to use it for your next reno project.
3. Delete your last 15 minutes of search history
Looking for a gift? Or maybe you’re searching for something private, like a health-related issue. It’s easy to wipe out the evidence if you use Google for your searches. Try this quick-delete option:
- Open the Google app.
- Tap on your profile picture in the top right-hand corner.
- The third option on the screen should be Delete last 15 minutes.
- There’s no confirmation button. Once you tap the button, your history will be deleted. There’s a short window in which you can undo the action.
Google knows a lot more than what you looked up in the last 15 minutes. Tap or click here to wipe out everything Google knows about you.

Young woman texting on iPhone (Photo by: Education Images/Universal Images Group via Getty Images)
4. Make your FaceTime chats better
Let’s say a friend calls you for a FaceTime chat. You’re happy to talk, but you’re a little distracted. There’s a trick to multitask without appearing rude.
Introduced with iOS 14, Eye Contact makes it appear as if you’re keeping eye contact, even if you’re looking at another part of your screen. It even works when you’re chatting with multiple people:
- Open Settings > FaceTime.
- Slide the toggle next to Eye Contact to the right to enable it.
RELATED: Break your phone addiction with these proven settings
5. Flash notifications
Don’t want to miss a notification, but you need to keep quiet? Instead of vibrations and sounds, you can set your iPhone’s LED flash to blink when your phone is locked and silenced.
- Go to Settings > Accessibility > Audio/Visual.
- Toggle on LED Flash for Alerts.
- You can then enable Flash on Silent if you want the LED to only flash when your iPhone is silenced.
Notifications driving you up the wall? It’s up to you to manage them — here’s how.
6. See what’s flying overhead
Here’s a fun backyard game. Look up and guess where the airplane above you is headed. Los Angeles? New York? Paris?
Just ask Siri this phrase: “What flights are overhead?” You’ll see the carrier, flight number, and altitude in seconds.
7. Mute notifications for a conversation
The constant pings from group messages can be a little much. If you’re done with the conversation in a group message or need a break, give yourself the gift of silence:
- Touch and hold a conversation in your list of Messages.
- Tap Hide Alerts.
Tech how-to: Create and manage group chats on your iPhone
8. Correct Siri’s pronunciation
Siri is actually pretty smart, but the smart assistant has trouble with some names. You can give her some help:
- Open Contacts and select the contact you want to add a phonetic pronunciation to.
- Tap Edit, then add field.
- Tap Phonetic first, middle or last name.
- Type in a phonetic spelling for your contact’s name in the Phonetic field.
- Tap Done.
If you’d rather do this with your voice, say “Hey Siri, learn to pronounce [contact’s name].” Siri will ask how to pronounce the first and last name.
9. Check your heart rate without an Apple Watch
We’re stepping a little outside the Apple ecosystem here and using the Google Fit app. This is a neat way to check your heart rate without a wearable.
- First, link your Google account. You’ll also be asked if you want to link the data with Apple Health. Then, follow these steps:
- In the Google Fit app, tap Browse at the bottom of the screen.
- Tap Vitals, then Check your heart rate.
- Follow the prompts and place your finger over your iPhone’s rear-facing camera.
- After around 30 seconds, the app will estimate y0our heart rate.
According to Google, the app estimates blood flow using the camera by tracking the subtle changes in the color of your finger. Make sure you’re in a well-lit area.
Google Fit can also measure your respiratory rate by observing chest movements through your smartphone’s front-facing camera. Check your breathing by selecting Track your respiratory rate in the Vitals menu.
If you do have an Apple Watch, make sure all the essential health settings are turned on.

Apple Watch Series 2.
(REUTERS/Issei Kato)
10. Undo typing with a shake
We all make mistakes when sending messages or entering text into Notes or emails. You can highlight the incorrect text or hold down the delete button, but there’s an easier way.
Shaking your phone will display an Undo Typing window with the option to Undo. Tap that and your words will disappear. Shake the phone again and select Redo Typing if you want them back.
11. Send your precise location
Usually, I give you methods to hide your location — but sometimes you really do need someone to find you. You don’t need to fiddle with your GPS app, either.
- Open a text message and choose the person you want to share your location with.
- Tap the information icon > Send My Current Location. Your recipient will see your location on the map.
- You can also choose Share My Location, then select the length of time you want to share your location for.
Bonus Tip: My mother’s cancer journey ended
My mother was diagnosed with Stage 4 Pancreatic Cancer in December 2017. By 2020, she was cancer-free. But the cancer returned with a vengeance and doctors used the word “hospice.” Here’s my own journey with her passing.
Check out my podcast “Kim Komando Explains” on Apple, Google Podcasts, Spotify, or your favorite podcast player.
Listen to the podcast here or wherever you get your podcasts. Just search for my last name, “Komando.”
What digital lifestyle questions do you have? Call Kim’s national radio show and tap or click here to find it on your local radio station. You can listen to or watch The Kim Komando Show on your phone, tablet, television, or computer. Or tap or click here for Kim’s free podcasts.
Copyright 2022, WestStar Multimedia Entertainment. All rights reserved. By clicking the shopping links, you’re supporting my research. As an Amazon Associate, I earn a small commission from qualifying purchases. I only recommend products I believe in.
Learn about all the latest technology on The Kim Komando Show, the nation’s largest weekend radio talk show. Kim takes calls and dispenses advice on today’s digital lifestyle, from smartphones and tablets to online privacy and data hacks. For her daily tips, free newsletters, and more, visit her website at Komando.com.
Source link






