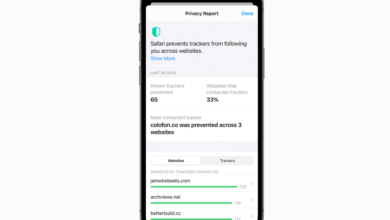16 great features to try

(Pocket-lint) – With new iPhones comes new features. For 2022, that comes in form of iOS 16 running on the iPhone 14 and iPhone 14 Pro. While we’re sure you’ve got to grips with some of the big new features by now, there’s still plenty in here to go looking for to help make life a bit better.
We’ve picked a few of the features that we think are most useful – or just handy – to know. Watch the video above if you want it in that form, or read on below for a written guide.
1. Turn off the always-on display (14 Pro only)
The iPhone 14 Pro has an always-on display feature that dims the wallpaper and highlights the clock. It’s enabled by default, but you may find it’s not that useful, or that it drains your battery. So if you want to turn it off, you can.
Open Settings and tap ‘Display and Brightness’ and now toggle off the ‘Always On’ option. Simple.
If don’t want it off all the time, and want it on during the day, you can set it up to switch off at night time as part of sleep mode. Go to Settings > Focus > Sleep. Here you can schedule a sleep focus to activate at a set time each night under the ‘Schedule’ tab. When it activates, your always-on display will no longer show at night.
2. Enable the haptic keyboard
As part of iOS 16, Apple brought haptic feedback to its own stock keyboard. Finally. This means that when you type you can feel subtle taps or vibrations under the display. To turn it on just go to Settings > Sound and Haptics > then choose ‘Keyboard feedback’. Toggle on the ‘Haptic’ option.
3. Battery percentage indicator
As we mentioned in our iOS 16 video previously, there’s a new battery percentage indicator that you can enable to show the actual percentage in the battery icon in your status bar. To activate it, just go to Settings > Battery and toggle on the ‘battery percentage’ option.
4. Change your notification style
By default in iOS 16 it now shows a number – or ‘count’ – of notifications at the bottom of your Lock Screen to let you know how many notifications you have waiting. But you can change this to be a list of actual notifications, or a stack of notifications windows.
Just open Settings > Notifications and choose one of the other two options at the top of the screen under ‘Display As’.
5. Lock a private note behind Face ID
In Notes now you can lock a specific note behind a FaceID authentication. You’re no longer limited to just locking it behind your phone’s passcode. To enable this feature, go to Settings > Notes and now find the ‘Password’ option and tap that. On the next screen select the ‘Use Device Passcode’ option and then toggle ‘Use FaceID’. Now you don’t have to use a specific password to unlock notes.
To lock a specific note just long press on the note you want to lock within the app, and then hit ‘lock note’ on the pop-up menu that appears. Next time you try to open it, it’ll use FaceID to check it’s you trying to access it.
6. Edit or unsend iMessages
Sometimes when you message you’ll likely either a) regret it immediately and want to unsend or b) produce an embarrassing typo. Perhaps even both. Thankfully in iOS 16, there’s a solution to those problems. You can unsend, or edit, iMessages now.
Open Messages, type your message as normal and – once you’ve sent it – long press that message. You’ll see both ‘Edit’ and ‘Undo send’ as options in the drop-down menu. Choose whichever you want to use at the time. But be warned, if the person you’re sending it to doesn’t have iOS 16, it won’t appear as unsent for them, they’ll still see the message.
7. Delete Duplicate Photos
Apple’s latest Photos app lets you quickly and easily delete duplicate photos to help you save iPhone and iCloud storage.
Just open Photos and tap on ‘Albums’. Scroll all the way down until you see ‘Duplicates’ in the list near the bottom of the page. Now you can either hit ‘merge’ near each match, or hit ‘select’ at the top and then manually choose each image you want to delete and hit the delete trash can icon at the bottom.
8. Drag foreground subjects away from backgrounds into new documents
One of the cool new iOS 16 features is the ability to remove subjects from their photo backgrounds and then share them in any app as a cutout. With the right technique, you can quickly drag and drop it into another document or on to an image you might be working on in Photoshop, Pages or something similar.
Just tap and hold the subject as normal to remove it from the background, now keep hold of it with that same finger and use your other hand to swipe out of the app and open the app you want to drop it into.
For instance, if it’s Pages, just open that, create a new document – or open an existing one – and then just drop the image. (If you’re stuggling to get it right, check our video at the top of the page for the technique.)
As we showed in our iOS 16 video, if you want to share them another way, you can just tap and hold the subject, wait for that white line to appear around it, and then tap ‘share’ and choose where you want to share it to or ‘copy’ and then open the app manually and paste it in.
8. Shoot 48-megapixel photos
This is another feature that’s only available on the iPhone 14 Pro for now, and it’s shooting at 48-megapixels, using the full number of pixels available on the main camera’s sensor.
Go to Settings > Camera and select ‘Formats’ at the top of the list. Toggle on the ‘Apple ProRAW’ option and underneath that select the resolution and ensure that 48-megapixels is chosen. Now when you open the camera app you’ll see a ‘RAW’ toggle at the top of the screen. Just tap it to enable the full 48-megapixel RAW shot.
9. Manually switch macro mode on or off
Another useful one is the manual macro mode switch, because for the past couple of phone generations the auto-switching between 1x and macro can be a bit jarring. Open Settings > Camera again, and now just toggle on the ‘Macro Control’ switch.
Open the camera app and move you camera close to an object, you should see the macro logo appear in yellow on the screen. It’s enabled by default, but if you want to disable it, just tap the logo when it appears.
10. Personalise Spatial Audio
With iOS 16 there’s an interesting feature that uses the front facing FaceID sensors to personalise your Spatial Audio in your AirPods. It works with AirPods 3, and AirPods Pro (first and second gen).
To use it, just open your AirPods case, make sure they’re connected and go to the Settings app. Tap on the AirPods in the list and then in the next screen find ‘Personalised Spatial Audio’. Then tap the ‘Personalise Spatial Audio’ option on the following screen.
Now it’ll take you through a process where it uses the front facing depth sensors to measure your face and ears, and use that data to build a Spatial Audio profile that works for you when you have your AirPods connected.
11. See the password for the Wi-Fi network you’re on
One feature that arguably should have existed for a long time is the ability to see the password for the network you’re connected to. In iOS 16 you can. Just open Settings, tap ‘Wi-Fi’ and tap the info icon next to the network you’re connected to. On the next screen you’ll see ‘Password’. Tap it, and it’ll use FaceID to check it’s you, and reveal the passkey.
12. Add stops to your Apple Maps route
In Apple Maps in iOS 16 you can add additional stops along the way to your end destination. Just go to navigate as usually putting in your desired end point in to maps, then hit the drive/car icon.
Before you start the turn-by-turn navigation you’ll now see a list beneath ‘Directions’ where you can hit ‘add stop’. Tap that, add in the locations you want to go through and then re-order those stops. Now hit ‘Go’ to start navigating with your stops on the way already included.
13. Quick Note
iOS has a feature called Quick Note that lets you – unsurprisingly – quickly start writing a note in the Notes app. Just drop down Control Centre and find the control that looks like a note page and a plus icon. Tap it and you’ll immediately start a new note in the Notes app.
14. Back tap to screenshot
There’s a cool trick that lets you tap twice or three times on the back of your iPhone to perform actions like take a screenshot or drop down the notifications. And it’s actually part of the accessibility settings.
Open Settings > Accessibility and now find ‘Touch’. At the bottom of the next screen you’ll find ‘Back Tap’. Select ‘Double Tap’ and choose ‘screenshot’ from the list, or any other function you might want. Now when you tap twice on the phone’s rear, it’ll take a screenshot.
15. Type to Siri
Another accessibility tool – for those who might find it difficult to speak or listen – is the ability to type Siri requests. But first you have to enable it.
Open Settings > Accessibility again and find ‘Siri’ near the bottom. On the next screen just toggle on ‘Type to Siri’ and now when you launch Siri by pressing and holding the side key, you can type requests instead and see the responses on the screen.
16. One-handed mode (aka Reachability)
There’s a feature in iOS that lets you reach the top of the screen easier with one hand, or more technically, your thumb. It’s called Reachability, and when active all you have to do is swipe downwards at the bottom of the screen and it’ll bring down the top half of the screen to make it more with reach.
Just open Settings > Accessibility > Touch and toggle on ‘Reachability’.
Writing by Cam Bunton.