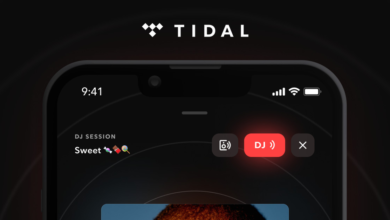Connect a Meta Quest 2 VR Headset to a PC – Video

Speaker 1: Today I’m gonna show you how to connect your Meta quests, two VR headset to a pc. So you can play non meta PC VR games or to use your PC in a semi virtual environment, which could be a lot of fun depending on what you’re doing. Meta built in a feature called Quest Link, which allows you to interface with your PC by way of a wireless connection called airlink, or a hardwired connection using the Quest Link cable, which taps into your PC’s functionality. Think of it as a glorified mouse and keyboard for your [00:00:30] PC that you wear in your head. The cool thing about this is that you can interact with virtual interfaces like a mixing console and pro tools, for example, or a live video switcher in vMix. The first thing you need to do is make sure your PC meets the recommended specs.
Speaker 1: To properly run the link cable and airlink software, I’ve included a link with the recommended PC specs and the metalink software. In the description of this video, along with Metalink on how to use the Quest link with Meta quests headsets, make [00:01:00] sure to like and subscribe to CNET YouTube channel while you’re there. Next, you’ll need a high quality U S BBC cable, which supports data and power. There are tons of them online, but for this video, I purchased the Quest Link two cable from Amazon for $80. Now the cable has u s BBC on both sides and is five meters or 16 feet long, allowing you some freedom of motion when hardwired to your pc. Now, the cable also has an L-shaped connector, so you can more comfortably plug it into your VR headset and it’s not sticking straight out [00:01:30] of your head. And finally, make sure your PC and your headset are both up to date with the latest operating systems. Now on your pc, download the meta airlink and link cable software, which I link to in the description of this video. Click on download software on your airlink and link cable.
Speaker 1: Once it’s downloaded, the app launches automatically. And then start your VR headset. [00:02:00] Now plug in the b c cable into your pc. If you don’t have a US BBC connection on your pc, then you will need an adapter. Plug the other end into your VR headset from within the headset, select settings. Then system, scroll down to Quest link, and then toggle on the switch that says Access PC VR apps with airlink or link cable. Then that will pop up this little launch quests link. If you don’t see the launch Quest [00:02:30] link option under settings, then completely power off the headset and restart it. Click on Launch Quests link. Now. You’ll see that Rift is connected. Click launch, you will see a popup to enable Quest link. If you don’t see the popup, try logging out of your PC and then logging back in. Click Enable
Speaker 2: And
Speaker 1: Boom, you’re in like Flynn.
Speaker 1: So let’s go through the the Quest Link Virtual [00:03:00] environment. It’s kind of this matrixy virtual land, and there’s this row of menus in front of you. We have Disabled Quest link, explore library store, social notifications, settings, home desktop, avatar editor. Now, if you go home, it spawns you in this totally new virtual environment that you can customize and kind of use as a home office, if you will, to get work done on your pc. [00:03:30] So now I’m inside the Quest Link virtual environment, and there’s other things I can do inside here, but really what I want to do is I want to work on my desktop computer. So right here, I’m gonna select desktop, and that brings up this kind of immersive, curved desktop view of my computer right in front of me, which is really cool. So I can actually run a vMix session from here, and [00:04:00] I’m using the controllers right now to control this. All right, so now I’m in a vMix session that I produced for CNET back in October of the Meta Connect event. And I’m just gonna show you how I can kind of drive this from inside this virtual environment. We’re gonna go ahead and start the cold open.
Speaker 2: Yeah,
Speaker 1: While I’m using the MedQuest headset to drive this, but it’s kind of neat being inside here. I can actually, let me see if I can get up close and use my fingers. Yes, I can. [00:04:30] So if I grab that, I can just kind of use my hands to grab faders and then I can come over here and just kind of hit quick play and put things in the show.
Speaker 1: Yeah, so it takes some practice, but this is pretty fun driving this thing like this. It would be pretty cool if I can get in here and really just be like driving a big show with a virtual mixer. That’d be awesome. I think that’d be fun. And then when you [00:05:00] wanna go back to your regular MedQuest headset, just disable Quest link, click disable, and I’m back in my MedQuest virtual environment. Okay, so now that you’ve enabled Quest Link, all you need to do in the future is bring up the menu, go to quick settings, then select Quest link, which is now in that menu section, and then click launch. Now if you don’t wanna bother with the wire, you can connect wirelessly using [00:05:30] Quest airlink. Go to quick settings, select Quest link, and then toggle on use airlink. Enable link airlink will disable the link cable. Select your PC and click on pair. Now you confirm the pairing code on your pc. Here’s my pairing code two 75,101. So I’m gonna look at my pc. Click confirm and click close, and then go back to your headset and click continue. Now you’re connected and you click launch.
Speaker 1: [00:06:00] Boom. I’m in my Quest Link environment. So the Quest Link cable doesn’t even matter right now. I can unplug it and it’s still gonna work, but as you can see, it’s not a very smooth experience over the air. So you can go into settings and change some parameters to make it run more smooth. I’m gonna quit and go back home. So now I’m gonna try to play a non meta VR game on Steam. First [00:06:30] thing you need to do is open the Oculus app and go to settings, go to general and allow for unknown sources. This will allow you to play games that Meta does not have in their App store. We’re gonna connect to the Quest link. Boom, it’s Connected Launch. Now I’m in the environment. I’m gonna go to my desktop. I’m gonna launch War Thunder on Steam.
Speaker 1: [00:07:00] Well, I gotta get used to the controls, but this is kind of fun. We’re the bad guys. Since I’m such a nub, please let me know in the comments of other PC v r enabled games that myself and the massive CNET community can download for free. And thanks in advance for the tips. He actually gets it. Now let’s talk troubleshooting. If you’re having problems connecting your MedQuest headset to your pc, it’s always a good idea to just try restarting [00:07:30] your headset and restarting your pc. If the picture looks choppy and it’s not a smooth experience, open the PC app. Click on devices, and then select your Meta quests headset and then click on graphics preferences. You can change performance parameters or set everything back to default. Hopefully your experience will look smoother. And if you’re still having trouble, contact the Meta store support for help. That’s how to connect your Meta Quests headset to your pc. If you found this video helpful, drop us alike [00:08:00] and subscribe to C’S massive YouTube channel. For more videos like this one, check out my other video on how to cast Aquest headset to any device. And thanks for watching.
Source link