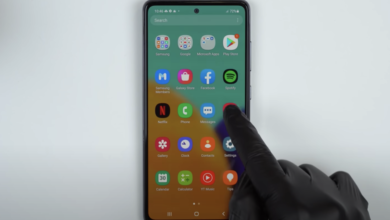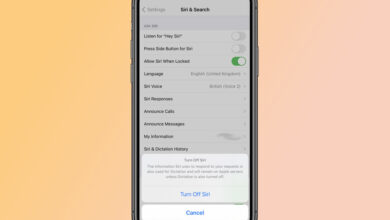How to add widgets to your iPhone home screen in iOS 14
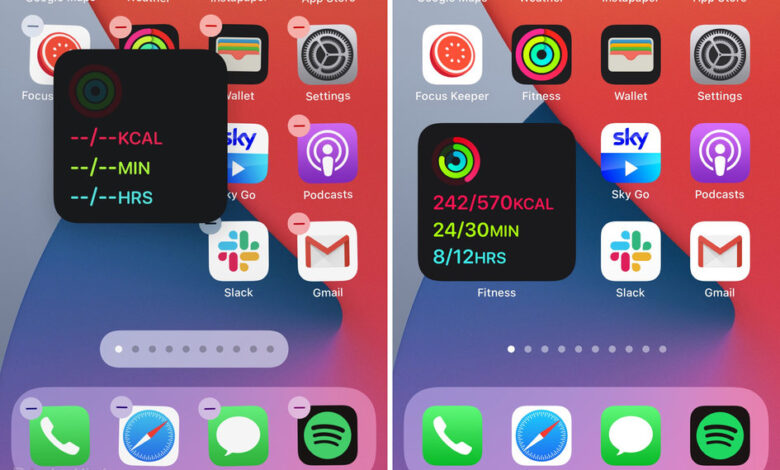
(Pocket-lint) – Welcome to the new world of widgets on your iPhone and iPad, introduced in iOS 14 and iPadOS 14.
Apple’s inclusion of widgets is interesting, it must be said. Previously it has shown zero inclination to mess with the standard home screen layout in iOS, preferring to leave customisation to the likes of Android and Windows Phone.
But iOS 14 changes all that. Not only do we have widgets, which we’re covering here, but there is also a new App Library that works like the app drawer in Android.
Put simply, it enables you to hide some of your home screen pages (apart from the most important ones) and browse your apps by category (or search for them, which you could already).
But back to widgets! Previously, Widgets were only available on the Today screen. That’s the screen you see when you swipe to the left from the first home screen.
This remains important, as it is still a home for your new, improved widgets. It’s just that now you’re able to position them on your home screen as you wish.
The new-style Widgets in iOS 14 show you at a glance information and, as you’ll see, you can position them how you want and in different sizes.
How to add widgets to your iOS home screen
1. Hold down on the home screen as if you were going to move or bin apps. When the icons start shaking, you’ll notice there’s a new + icon in the top left which enables you to add widgets depending on what is installed already.
You’ll then see the widget drawer pop-up like the one on the right below. You can also go to the Today view and you’ll see widgets like on the right.
2. You’ll then see this pop-up that enables you to search for widgets or you can pick one from the widget images.
3. Tap on the widget you want. You can then scroll right through the various sizes available to you. When you get to the right one, tap Add Widget.
You can choose to scroll through more options for each widget (different sizes) or just drag widgets onto the home screen or the Today screen. The existing icons will then be displaced which means it will take a little bit of work to sort out your home screen.
You can also re-order your widgets on the Today screen as shown here:
Widget stacks
There is also something called Smart Stack whereby you can create a stack of widgets that can optionally use on-device intelligence to give you the right widget based on time, location and activity – although our smart stack hasn’t quite got the measure of us yet.
You can swipe through the Smart Stack to see the different widgets. This works really well – though won’t be that intuitive to new users.
Because it gives you so many options that iPhone users haven’t had before, you feel a sense of freedom with them but also a total confusion over what to put where.
We’ve stuck with simple calendar, activity and weather widgets on our home screen rather than lots and lots of widgets – although we’re switching between having them stacked and unstacked.
If you’re anything like us, you might want a couple of widgets on your home screen or a single stack.
Writing by Dan Grabham.