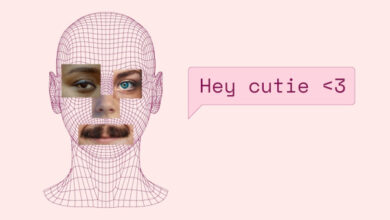How to import your passwords to Chrome and the Google Password Manager
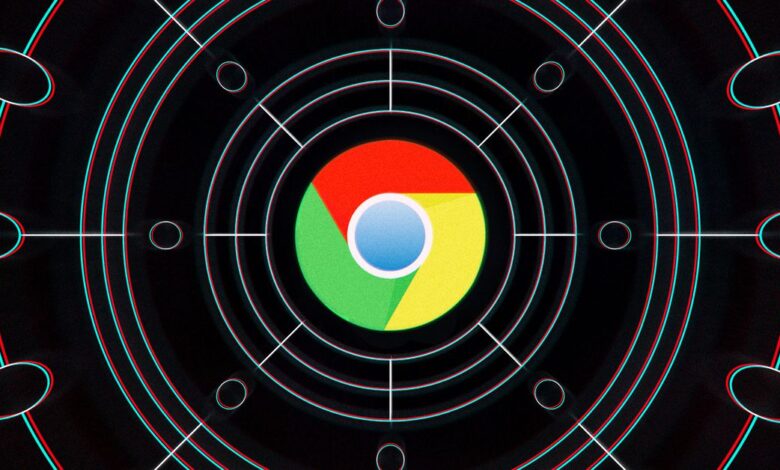
If you’re moving from LastPass (or another password manager you’re dissatisfied with), you may be tempted to simply go with the password manager that comes with your browser or operating system. It’s certainly an easy solution, and a reasonable one, depending on your point of view. Until recently, third-party password managers were known to be more secure, but Apple and Google have been working to make their built-in password managers more secure, while Microsoft is adding one to its authenticator app. So it could be a viable choice.
One way, however, that these built-in password managers don’t stand up to their independent competitors is how tricky it can be to get preexisting passwords into their systems.
If you tend to hang out in the Google ecosystem and / or you have an Android mobile device, that means you can be using the Google Password Manager to store and synch your passwords via the Chrome browser. Unfortunately, like Apple’s Safari, Google Chrome makes it extremely difficult to import passwords from a CSV file.
The only way to do it that I could find was to try to enable a disabled Chrome feature that allows you to import passwords. After searching online, I found several methods to enable it, depending on which version of Chrome you’re running. I am currently running version 88, and while I was able to use the following method to add the import command to Chrome (thank you to Guiding Tech for pointing me toward this possible solution), my copy of Chrome was never able to actually import the CSV file I had downloaded from LastPass.
Be that as it may, here is the process I used. Perhaps you’ll have more luck. I’ll let you know how I finally managed to get my passwords into Chrome right afterward.
- In Chrome’s top address bar, type in chrome://flags. This will bring you to the Experiments page.
- In the “Search flags” box on top, type in “password import.” (Probably just typing “password” will be enough.)
:no_upscale()/cdn.vox-cdn.com/uploads/chorus_asset/file/22337454/Screen_Shot_2021_03_01_at_2.56.30_PM.png)
- Find “Password import” and click on the drop-down menu on the left (it will probably be labeled “Default”). Select “Enabled.”
- Select “Relaunch.”
:no_upscale()/cdn.vox-cdn.com/uploads/chorus_asset/file/22337453/Screen_Shot_2021_03_01_at_2.56.52_PM.png)
- Now that you’ve added the import function, go to to your Chrome Settings (by selecting the three dots in the upper right corner and choosing “Settings”).
- Find “Passwords” (which will be in the “Autofill” category) and click on the arrow on the right.
- Look for “Saved Passwords,” and click on the three dots on the right. You should see a drop-down that includes the selection “Import.”
:no_upscale()/cdn.vox-cdn.com/uploads/chorus_asset/file/22337560/Screen_Shot_2021_03_01_at_3.32.11_PM.png)
- Click on “Import.” You’ll be able to select a CSV file from your file manager — and hopefully, import your passwords.
If that works for you — great! If not, then there is a last desperate way to get your passwords into Chrome, which is the one that finally worked for me.
- Download Firefox (if you don’t have it already) and start it up.
- Click on the three lines in the upper right corner and select “Logins and Passwords.”
- Click on the three dots in the upper right corner and select “Import from a File.”
- Select your CSV file and import it.
:no_upscale()/cdn.vox-cdn.com/uploads/chorus_asset/file/22337610/Screen_Shot_2021_03_01_at_3.38.07_PM.png)
Now that your passwords are in Firefox, you can transfer them easily to Chrome:
- In Chrome, click on the three dots in the upper right corner and go to “Bookmarks” > “Import Bookmarks and Settings.”
- Select Mozilla Firefox in the drop-down menu, select “Passwords” (and “Autofill form data” if you had any), and click on “Import.”
:no_upscale()/cdn.vox-cdn.com/uploads/chorus_asset/file/22337615/Screen_Shot_2021_03_01_at_3.43.17_PM.png)
That (phew!) should do it! But if you don’t want to go through all that, there are always free alternative password managers that you can try.
Source link