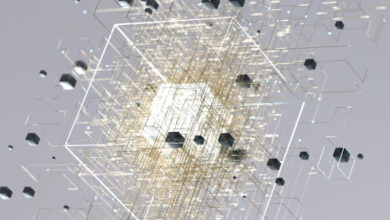How to use your Oculus Quest 2 to play any PC VR game wirelessly

One of the best features of the Oculus Quest 2 is it can be manually linked via USB to your gaming PC to play more demanding VR games you couldn’t otherwise run natively on the headset. That’s great if you want a way to play games like Half-Life: Alyx, but the obvious downside is that you’re now physically tethered to a PC — so much for the wireless freedom that the Quest 2 advertises.
Thankfully, the developers at Virtual Desktop have already figured out the seemingly impossible: how to run system-intensive titles on your PC and stream the visual feed to your VR device while syncing all of your movements over Wi-Fi. It gives you the best of both worlds: letting you play the games you want without being attached by a cable to your computer.
Doing this is now as simple as buying and installing a $20 app through the Oculus store, but it wasn’t always so easy. There used to be several steps involved, but Virtual Desktop’s developers recently pushed an update that makes it considerably easier to stream your PC VR games via Wi-Fi. In short, the app can handle it natively instead of requiring a patch as a workaround. And with the latest update to this article, its length has been cut in half.
Buy the Virtual Desktop app for Quest
The Virtual Desktop app lets you access your PC through the lens of a VR headset. You can use it for games, like we’ll be doing, but you can also watch movies you have stored on your PC in a variety of different virtual environments. There’s a Quest-specific version of the app that you can purchase here for $20. (Make sure it says that it’s compatible with Quest underneath the purchase button.)
After you purchase it, install it on the headset.
:no_upscale()/cdn.vox-cdn.com/uploads/chorus_asset/file/22220864/vd.jpg)
Download Virtual Desktop Streamer
There’s yet one more application to download: Virtual Desktop Streamer. It’s free, and made by the same folks who made the Virtual Desktop app you purchased on the Quest 2. This app simply streams PC content to your headset via Wi-Fi.
- Once this app is downloaded and installed, you’ll need to input your Oculus username in the Streamer window
- If you don’t know it off the top of your head, you can find it by opening the Oculus app on mobile, navigating to “Settings,” and then tapping on the area that shows your name and email address. The name that will display next to your avatar is your username.
:no_upscale()/cdn.vox-cdn.com/uploads/chorus_asset/file/22220804/oculusname.jpg)
- After that’s entered, hit “Save”
- That’s the last step! But remember that it’s crucial to have the Virtual Desktop Streamer app open in order for your headset to communicate with your PC.
:no_upscale()/cdn.vox-cdn.com/uploads/chorus_asset/file/22220811/streamer.jpg)
Open Virtual Desktop on your Quest 2
You should see your PC pop up in the list of available devices to connect to from within the Virtual Desktop app on your Quest 2.
Once you’ve connected, the Options button (the left Touch controller’s equivalent of the Oculus button) is mapped to open up the top-level menu for Virtual Desktop, as shown in the image below. From there, clicking “Games” will reveal every game that’s installed on your PC. You can simply boot each one from there, and your PC will handle all of the hard work.
:no_upscale()/cdn.vox-cdn.com/uploads/chorus_asset/file/22220812/virtudaldesktopgames.jpg)
If you aren’t happy with the visual fidelity within each game, you’re free to customize some settings that affect latency, refresh rate, and more. Note that you’ll likely get a clearer, more fluid image if your PC is powerful. Your wireless router plays a huge role in delivering a smooth experience, too.
Streaming VR over Wi-Fi certainly isn’t a perfect solution. I play just a few feet away from a Wi-Fi 6-ready router that’s wired directly to my PC via an ethernet switch, yet I still experience the occasional spot of lag and slightly fuzzy image. Though with enough tweaking on the Virtual Desktop app (turning Wi-Fi off on seldom-used tech items never hurts), I think you’ll have a good time.
Correction: The original article erroneously suggested that internet speed played a role in your ability to use this wireless solution to play your VR games. It’s all handled locally. Also, due to a malfunctioning USB-C port on the author’s PC, they erroneously stated that the USB-C cable included with each Quest 2 couldn’t be used to complete this how-to. A reader pointed out that it will work, and the author confirmed it by using the cable with an OTG adapter. We regret these errors.
Source link