macOS 101: how to force quit a Mac app
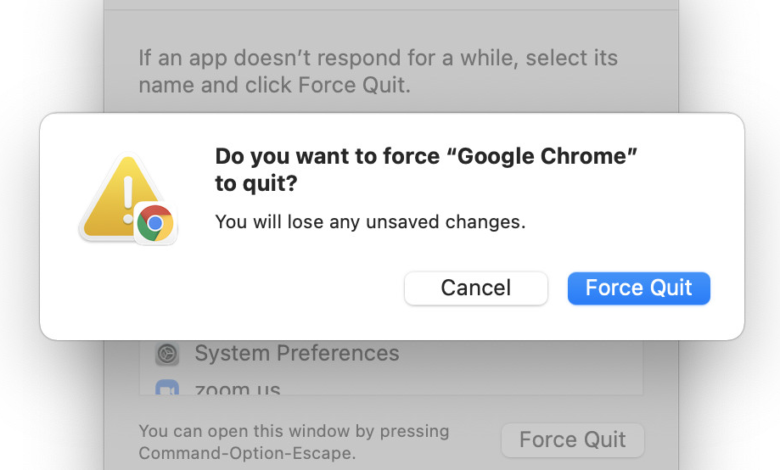
Apps on macOS are usually well-behaved, but there are times when they can stop working or freeze and slow down your entire Mac. If that happens to you (and it might happen often if you’re playing with the latest Monterey betas), it’s time to quit the app.
The first thing to do, of course, is try to quit the app normally:
- Right-click on the app’s icon in the menu bar and select “Quit,” or…
- Press the Command-Q keys.
However, if the app is frozen or just won’t go away, then you need to force a quit. Again, there are a couple of ways to do this:
- Click on the Apple icon in the top-left corner and look for a choice that says “Force Quit” or…
- Press Command-Option-Esc.
:no_upscale()/cdn.vox-cdn.com/uploads/chorus_asset/file/22701867/Screen_Shot_2021_07_06_at_10.51.06_AM.png)
Either way, this will bring up the “Force Quit Applications” box, which will have a list of currently active apps. Highlight the troublesome app, and click on the “Force Quit” button. A pop-up will ask if you’re sure; click on “Force Quit” to finally quit the app.
:no_upscale()/cdn.vox-cdn.com/uploads/chorus_asset/file/22701870/Screen_Shot_2021_07_06_at_10.51.30_AM.png)
If for any reason you can’t access the “Force Quit” menu, there is another way to quit the app using the Activity Monitor, which lists all of the active processes on your Mac. To get to the Activity Monitor:
- Use Spotlight Search to find “Activity Monitor,” or…
- In your Finder, click on Applications in the left-hand menu. In the resulting list of apps, double-click on Utilities to open the folder, and then double-click on Activity Monitor.
:no_upscale()/cdn.vox-cdn.com/uploads/chorus_asset/file/22701873/Screen_Shot_2021_07_06_at_11.56.14_AM.png)
- You’ll see a list of active processes, which should include your misbehaving app. It’s going to be a long list, so you can click on the “Process Name” heading to alphabetize the list for an easier find. If you suspect that the app is stressing your CPU, you might try clicking on the “% CPU” heading, which may put the app at the top of the list.
:no_upscale()/cdn.vox-cdn.com/uploads/chorus_asset/file/22701874/Screen_Shot_2021_07_06_at_11.57.47_AM.png)
- Highlight the app you want to quit, and click on the “x” icon at the top of the window.
- Click on “Force Quit.”
:no_upscale()/cdn.vox-cdn.com/uploads/chorus_asset/file/22701875/Screen_Shot_2021_07_06_at_12.03.03_PM.png)
And if you’re still having difficulties, you can always shut down your system. You may lose some of what you’re currently working on, but it will close the app that’s driving you nuts.
- Hold down your power button (or the Touch ID button if your Mac has a Touch Bar) until you see the Apple logo on your display.
- Let go, and allow the system to restart.
Source link





