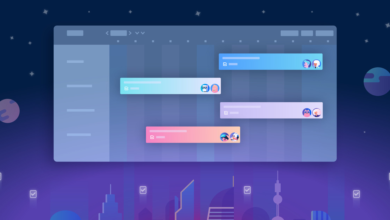10 incredibly useful iPhone and Android tricks that make your life easier

[ad_1]
NEWYou can now listen to Fox News articles!
Remember back when we used phones for only calls? Today, our smartphones hold our entire digital life.
That includes, of course, your precious photos and videos. Tap or click for nine photos you should always have handy, like your medical and dental insurance cards.
Speaking of photos, how often do you spend way too much time hunting for a photo you know is hidden somewhere in your gallery? Stop scrolling and use this smart trick to find a photo quickly.
Your iPhone or Android has a ton of hidden goodies. Here are 10 tricks you’ll come back to time and time again.
1. Start using back tap
Instead of fumbling through pages of apps, you can instantly do a specific task with your phone. I take a lot of screenshots with my phone, and I do it by tapping the back of my phone twice. Three taps, and my driveway entry gate opens. A friend of mine turns on his back patio lights the same way.

In this photo illustration an Android logo seen displayed on a smartphone.
(Rafael Henrique/SOPA Images/LightRocket via Getty Images)
On an iPhone 8 or newer, you can use your finger to tap on the back of your phone two or three times to trigger a custom action. Go to Settings > Accessibility > Touch > Back Tap. Select Double Tap or Triple Tap.
From there, choose a specific action. While this is handy, I warn you that you might accidentally trigger an action from time to time.
More Apple smarts: 10 iPhone tricks I use every day, and you will, too
2. Set up shortcuts for your most-used apps
Want to add a shortcut to a specific app to your home screen? Not all apps have shortcuts, but you can find out by holding down on the app.
Here’s how to do it on Android:
- Press down on an app, then lift your finger. If the app has shortcuts, they will appear.
- Touch and hold the shortcut.
- Move the shortcut to where you want it and lift your finger.
On your iPhone, this is a super handy shortcut. Press down on the Messages app icon, and you’ll see a few of your conversations. Select and hold one of your most messaged contacts. Drag it to your home screen. Now you tap that button to have a chat.
Trick in a Trick: When you’re trying to find an app on your phone, stop going from page to page. On your iPhone, swipe right until a search bar appears at the top. Then, type in the name of the app you want to use. On Android, swipe up from the middle of the screen. In the app drawer, tap Search.
3. Stop missing great action shots
If you’ve ever tried to get a good picture of your kids playing, you know how tough it is to capture movement. Burst mode allows your camera to take pictures faster than humanly possible. You get multiple photos for each second, and then you can select your favorites to keep.
Touch and hold the shutter button if you have an iPhone X or earlier. Swipe the shutter button to the left if you have an iPhone Xs or later.
Either way, lift your finger to stop burst mode. Then select the pictures you want to keep by tapping Burst > Select > Done.

Woman using smartphone on a wooden desk.
(iStock)
On Android phones, hold down your camera’s shutter button to enable burst mode.
Tired of taking bad photos? Take better photos with these genius tips.
4. Get rid of the clutter
When’s the last time you closed all your phone’s browser tabs? Don’t waste time going through them one by one. On Android, open Chrome. Tap the number next to the URL bar to see a grid of all your tabs. Tap the three-dot menu, then select Close all tabs.
On an iPhone, you can do the same in Safari. Tap the icon with two overlapping boxes in the lower right corner. A menu will pop up. Choose Close All Tabs.
Speaking of your browser, it’s worth clearing cookies. Tap or click here for the steps to get it done on your preferred mobile browser.
5. Use your iPhone as a magnifying glass
The last time I had to read out a tiny serial number, I remembered how helpful it is to use the iPhone’s built-in magnifying glass. No more squinting or running for your readers.
Go to Settings > Accessibility > Magnifier and turn it on. Now your Magnifier is an accessibility shortcut. This works on iPads, too.
To access it quickly when you need it, add it to your Control Center. Go to Settings > Control Center > Customize Controls. Tap the + button next to Magnifier. You’ll see the magnifying glass icon in your Control Center when you swipe down from the top of your screen.

A customer tries out an iPhone.
6. Correct Google Assistant
Is your smart assistant always getting names wrong? It may seem silly to teach your phone how to pronounce a name. Make a change so Google understands you the first time when you call someone in the future.
- Say, “Hey Google, open Assistant settings.”
- Choose You, then tap Your people > Add person.
- Select a Contact.
- Under “Name pronunciation,” Choose Record your own > Record.
- Choose Play to hear it back, then tap Save to finish up.
You can do the same with Siri on an iPhone. Tap or click here and scroll to number 7 for the steps.
Get more out of your Android: 5 hidden Google Assistant tricks to try out now.
7. Sign documents the quick way
When someone emails you a document you need to sign, you don’t have to print it, sign it, and scan it. Just use your iPhone. First, download the PDF, click the pen icon in the top right and sign with your touchscreen. Click Done on the top left of the screen.
You can reply to the email with the newly signed attachment.
If you use AirDrop, you can share the documents you sign with your other Apple devices. Tap or click here to see why AirDrop is a helpful iPhone feature you should start using.
8. Tell them to forget it
Siri and Google Assistant both make distinctive noises, so you know when you have accidentally activated them. To stop Google Assistant from recording the rest of your conversation, say, “That wasn’t for you.” This deletes whatever it just started recording.
You can say the same to Siri, but know that Apple hasn’t officially said whether this phrase wipes your previous recording from its memory. Tap or click here to stop all your smart devices from listening to you and recording what you say.
9. Measure or level anything
Want to see if something is level? Whip out your iPhone and open the Measure app. This helpful app uses augmented reality to turn your device into a fantastic measuring tool.
It’s simple to use. Say you want to measure a frame. Open the app, then tap the screen on one side of the frame. Scan your phone across the frame and tap the opposite end. The measurement will pop up on the screen.
You may have to move your device around so your camera can capture an object’s dimensions. Save your measurement by tapping Copy, which adds the numbers to your clipboard.
10. Get captions when a video or audio plays
If you’re having trouble understanding something or you’re in a loud place, try Android’s Live Caption. Use them for podcasts, YouTube videos, or even phone calls. This feature is available on Pixel 2 and newer and some select other Android phones.
- Press the volume button.
- Under the volume controls, tap the Live Caption icon.
- Live Captions are now on for all media on your device.
- To turn off Live Captions, press the volume button and tap the Live Caption icon again.
Bonus Tip: Wi-Fi on the moon, Russian cyberattacks and a Google tip for saving gas money
Did you know Wi-Fi is coming to the moon? Yes, really. In this episode of Kim Komando Explains, I’ll teach you how to find an airline seat with the most legroom, save gas money and a few other tech tips you’ll use time and time again. I’ve also got an action plan you can use to protect yourself against Russian cyberattacks.
Check out my podcast “Kim Komando Explains” on Apple, Google Podcasts, Spotify, or your favorite podcast player.
Listen to the podcast here or wherever you get your podcasts. Just search for my last name, “Komando.”
What digital lifestyle questions do you have? Call Kim’s national radio show and tap or click here to find it on your local radio station. You can listen to or watch The Kim Komando Show on your phone, tablet, television, or computer. Or tap or click here for Kim’s free podcasts.
Copyright 2022, WestStar Multimedia Entertainment. All rights reserved. By clicking the shopping links, you’re supporting my research. As an Amazon Associate, I earn a small commission from qualifying purchases. I only recommend products I believe in.
Learn about all the latest technology on The Kim Komando Show, the nation’s largest weekend radio talk show. Kim takes calls and dispenses advice on today’s digital lifestyle, from smartphones and tablets to online privacy and data hacks. For her daily tips, free newsletters and more, visit her website at Komando.com.
[ad_2]
Source link