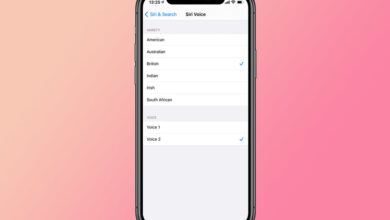14 cool iOS 14 things to try
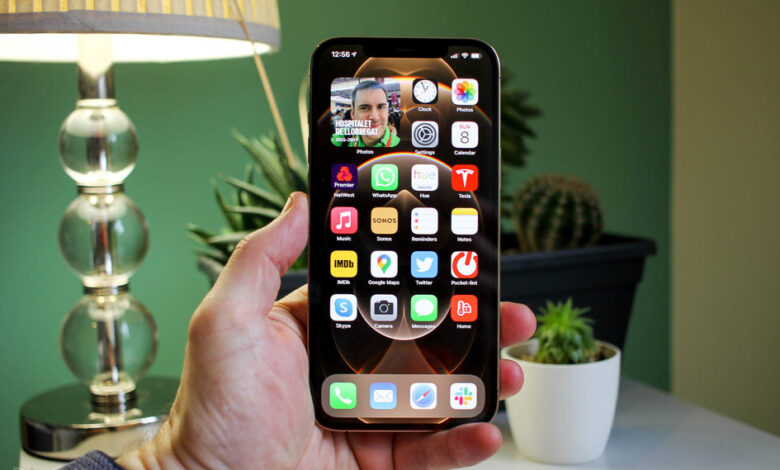
[ad_1]
(Pocket-lint) – If you’ve got a snazzy new iPhone, or even an older model but with the latest iOS 14 software downloaded, there are quite a few new features to take advantage off that’ll help make using your phone that bit more convenient.
So, whether you have iPhone 12 Pro Max, or an iPhone X, there’s plenty to sink your teeth into. In this feature we’ll run you through some of the cool tips and tricks we’ve discovered since using the new software and device.
squirrel_widget_3490117
1 – Tap the back for screenshot
Apple’s iOS software has long been the source for many great accessibility features, and one of the more recent ones is the ability to tap the back of your phone to launch specific functions, like taking a screenshot.
To enable it, go to Settings, then find ‘Accessibility’, now select ‘Touch’ and scroll down to ‘Back Tap. Choose either double or triple tap and then select ‘Screenshot’. Now when you double or triple tap the back of your iPhone, it’ll grab a screenshot.
One other cool one to choose is notification centre, so you can double or triple tap to quickly get to notification centre. Really handy.
2 – Change your default browser and email apps
One new feature in the latest software is being able to use other apps as default for things like your internet browser or email app. So, if you want to use Chrome as your default browser, download Chrome from the App Store and then open your iPhone Settings app and find Chrome in the list at the bottom. Tap it and then choose ‘default browser’ from the next screen, and choose ‘Chrome’ on the following one. Now Chrome will be the default browser.
You can do the same with email apps, so if you want to use Spark or Gmail instead of Mail as your default, you go to Settings, find your third party email app, tap on it, then choose ‘default mail app’ on the next screen, and then choose Spark (or whatever email app you’re using).
3 – Stop new apps appearing on your home screen
With iOS 14, we now have an App Library, which is great for storing those apps you don’t use all the time. But by default whenever you download a new app it appears on your home screen. If you’d rather it went straight to the App Library instead and didn’t fill up your home screen, go to Settings > Home Screen and then choose ‘App Library only’ under the ‘newly downloaded apps’ section.
4 – See all your apps in a list
By default, App Library automatically sorts apps into folders for you, but if you’d rather see them in a list, you just drag down on the screen in App Library, and now all your apps are listed alphabetically.
You can search using the search bar at the top if you want to, or scroll quickly to the app you want by tapping the tiny corresponding first letter in the column down the right side (you can also scroll down this column).
5 – Add widgets to your home screen
iOS 14 has changed things up quite a lot by allowing you to add widgets to your home screen, to add them, simply long-press on an app icon on your home screen and select ‘edit home screen’. Or, for a quicker method, just long-press a blank area on your home screen.
Now tap the plus sign in the top corner and find the widget you want to add. To see all the apps that support them that you have installed, scroll all the way down to the bottom and select the app from the list. Now choose which size widget you want and tap the ‘Add Widget’ button at the bottom of the pop-up window that appears.
If you want a more in-depth guide on how to use widgets to create your own custom aesthetic, check out our other feature on that process, or watch the video below.
6 – Create custom widget smart stacks
One of the widgets you can create is a smart stack, which lets you scroll through multiple widgets in the same widget on the screen. To create your own all you have to do is drag and drop individual widgets on top of each other. Now they can be set to auto rotate, or you can scroll through them manually.
7 – Get rid of entire home screens.
Long press a blank area on your home screen, and now tap the page indicator on the bottom of the screen. Tap the tick or check mark at the bottom of each screen you want to move. It doesn’t delete the apps, just hides them away in the app library.
8 – Create a custom dark mode schedule
Dark mode has been around a while, and it’s easy to activate by heading into Settings > Display and then choosing the dark mode at the top. But if you want it to activate automatically to a custom schedule set by you, toggle the ‘Automatic’ option on and then tap on the ‘Options’ tab beneath that. On the next screen, select ‘Custom Schedule’ and set a light and dark time. Now it’ll activate and deactivate when you’ve set it to.
9 – Edit your Today view.
As well as having widgets on your home screen, there’s the ‘Today’ view that lives to the left of your first home screen. To customise this just swip over to it and then scroll down until you see the edit button. Tap that and now you can remove any widgets from the top, to edit the window at the bottom of the screen that has the old-style widgets in it, tap ‘customise’ at the bottom of the screen to add and remove widgets from there
10 – Search for your emoji
Using Apple’s built-in keyboard, you can now search for emoji easily. Just launch the emoji keyboard and tap the ‘search emoji’ field to search for eggplants, smiley faces and poops. Or whatever else you’re after.
11 – Fake eye contact in Facetime
So this is a cool trick. If you head to Settings > Facetime > Eye Contact, you can enable that toggle and whenever you’re making FaceTime calls, it’ll make it look like you’re looking directly at the camera or person on the other side of the call, even when you’re looking at the screen.
12 – Bring up camera controls
When you load up the camera app, the controls are quite basic, but if you want to, there are others hidden and easily revealed.
Launch the camera app and then if you’re holding it vertically, swipe up on the camera shooting modes row. If you’re holding it horizontally, swipe left. Now you’ll get a whole new set of controls, which changes depending on the shooting mode you’re in.
If you’re in the regular stills mode you’ll see a night mode option, live photos, photo aspect ratio and exposure as well as flash. To change exposure, for instance, just tap on the little plus/minus sign and then slide the slider on-screen until it’s exposed the way you want.
13 – Quickly scan a QR code
If you want to quickly launch the phone’s inbuilt QR code scanning feature, just swipe down from the top right of the screen to launch Control Centre. Here you can find the small QR code button. Tap on that, and you can quickly scan a code.
14 – Burst photo button
You can use your volume up button to take a burst photo. Just head to Settings > Camera and then toggle on the ‘Use Volume Up for Burst’ option and when you hold the volume up button down in the photo mode, it’ll automatically shoot a burst of photos.
Writing by Cam Bunton. Editing by Britta O’Boyle.
[ad_2]
Source link