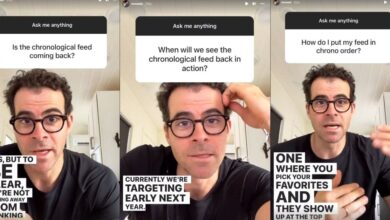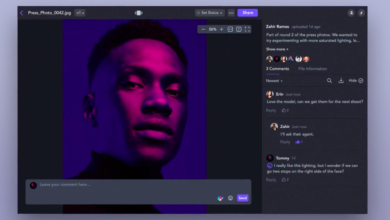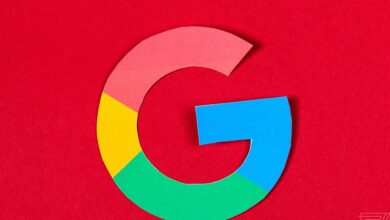Android 101: how to use Google Pay

[ad_1]
Google Pay is a digital wallet and online payment system that’s developed by Google to make it easy for you to make purchases. It automatically syncs your saved credit cards wherever your Google account is logged in for quick payments, and it will import loyalty cards, tickets, and offers from your Gmail account. Google Pay is supported at most major markets, gas stations, and department stores.
How to set up Google Pay
Setting up Google Pay is straightforward.
You need a debit / credit card or PayPal account, a Google account, and a supported Google Pay device (an Android phone, a Wear OS watch, or a desktop / laptop computer). You can even use it with an iOS device. In this article, we’ll concentrate on how to use Google Pay with your Android phone.
Chances are you’ll already have the Google Pay app on your phone. If you don’t, download the app from the Play Store.
Adding payment accounts to Google Pay
When you first open the Google Pay app, you may be asked to agree to the Google Pay terms of service and the Google privacy policy. Once that’s done, you will be taken through an initial sign-in process that will help you add a payment method.
:no_upscale()/cdn.vox-cdn.com/uploads/chorus_asset/file/23306620/Screenshot_20220310_155609.jpg)
:no_upscale()/cdn.vox-cdn.com/uploads/chorus_asset/file/23306698/Screenshot_20220310_155644.png)
The Google Pay app
There are a variety of features you can access from the main G Pay screen. To begin with, four buttons let you make contactless payments, send or request funds, view offers from Google partners, or track your spending.
At the very top of the screen, tap the “Ready to pay” button or the “Pay contactless” button lower down to go to a page that allows you to transmit payment info to a reader. (Be aware that many Google Pay readers can accept the electronic payment without you having to actually go into the app.) This same page shows the credit cards and other financial sources you’ve registered with G Pay.
You can swipe across to add a new credit or debit card, or PayPal account, to G Pay. If you’ve already used a card or your PayPal account to pay for something on Google Play — an app, say, or a movie — then your other cards may be listed there already when you tap on “Add a payment method.” However, you will have to enable them in order to use them as sources for contactless payment.
:no_upscale()/cdn.vox-cdn.com/uploads/chorus_asset/file/23306654/Screenshot_20220311_110015.png)
:no_upscale()/cdn.vox-cdn.com/uploads/chorus_asset/file/23306659/Screenshot_20220311_110048.jpg)
At the bottom of the main screen, there are three icons: a label that shows you various sponsored deals, the main home screen icon, and a dollar sign that shows you “spending insights” — in other words, how much you’ve spent. You can also link your bank and other accounts here if you choose to.
Finally, if you swipe down on the home screen, you can find businesses that accept G Pay and a list of people to whom you’ve sent money or who you have requested money from.
If you want, you can also manage your account on the web by going to the Google Pay account page.
Where can I use Google Pay?
In the real world, you can use Google Pay just about anywhere you see a credit card terminal with the G Pay logo. From there, all you need to do is unlock your phone and move it up to the terminal’s contact point.
Is Google Pay secure?
According to Google, it protects your info by sharing a temporary, encrypted number (rather than your actual card number) with merchants. You can find more information about Google’s security and privacy controls here.
If you lose your phone, Google’s Find My Device can be accessed from any computer with your Google account. From there, you can lock, locate, or remotely wipe your phone and all of its contents.
You can monitor the security of your account by going into the settings of the Google Pay app. To do so, tap on your personal icon in the upper-right corner and select Settings > Privacy & security > Data & personalization. This is where you can determine whether Google can send your info to third parties, share info about your creditworthiness, or share info with other Google companies for marketing purposes.
The Privacy & security pane also lets you determine how you authorize purchases and whether you can see other info such as bills from Gmail within Google Pay.
Update March 11th, 2022, 1:10PM ET: This article was originally published on May 16th, 2018. It has been updated to allow for changes in Google Pay’s interface and features since that date.
[ad_2]
Source link