Google’s Stack is a clever, if incomplete, way to digitize and organize documents
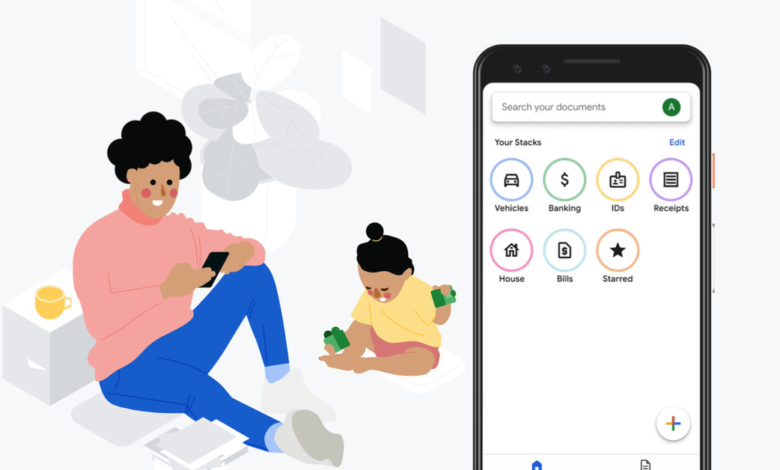
[ad_1]
Having to deal with paperwork is a real pain, whether it’s hardcopy or digital. Tax documents, explanations of benefits from insurance companies, purchase receipts, prescriptions, bills, vaccination cards — the list of daily paperwork goes on and on. And of course, when you suddenly need to find that receipt for your two-year-old laptop, it’s nowhere to be found.
Google’s latest experimental app, Stack, is meant to help make that part of your life easier. A product of Google’s Area 120 incubator, Stack is designed to be the place where you can keep PDF copies of all those documents. As mentioned in our initial article, Stack borrows the technology underlying Google’s powerful DocAI enterprise tool for document analysis so it can organize them into categories — or, in Google-speak, stacks — and allow you to search for words within the text.
I have a lot of papers to keep organized. To keep their digital copies stored and accessible, I use a combination of Google Drive, Evernote, and a PDF-creating app called Tiny Scanner. It’s not an ideal solution, so when Google came out with a document scanning / organizing app, I thought I’d see what this Stack was all about.
Bring in the Stacks
First, a note: currently, Stack is only available on Android devices and can only be installed using a personal Gmail account, not a Google Workplace (formerly called G Suite) account. However, once you install the app, you can access documents saved on any of your Google Drive accounts, including Workspace accounts. This kind of confusion won’t be new to anyone who has to deal with juggling multiple Google accounts.
When you first open Stack, you are presented with a series of icons representing a variety of stacks, including Bills, Banking, House, IDs, Medical, Receipts, and Starred. If none of those suit your needs, you can click on an Edit link at the top right, and you are shown other stacks having to do with taxes, immigration, vehicles, and other categories, which you can add to your top-level stacks. You can also create your own stack by tapping on a plus button.
:no_upscale()/cdn.vox-cdn.com/uploads/chorus_asset/file/22427840/stacka.png)
:no_upscale()/cdn.vox-cdn.com/uploads/chorus_asset/file/22427839/stacke.png)
At the bottom of the main screen are two tabs: “Home” (the initial screen where you can see your stacks) and “All documents” (where you can see and search on all your saved documents without the “stack” organization).
To start adding documents, you press the plus symbol on the home screen. You are presented with three ways to populate Stack:
- PDF: pull in an existing PDF from any Google Drive account or from your device
- Gallery: find a recently photographed image on your device
- Camera: use your device’s camera to scan a document
I’ve got a lot of documents sitting in Google Drive, so I thought I’d start by using the PDF method to import documents. I was disappointed to find that I could only import one document at a time — which means it would take me a very long time to bring in my entire history of PDFs.
The Gallery method was also not especially useful since it only gave me access to about a month and a half of the photos on my device.
:no_upscale()/cdn.vox-cdn.com/uploads/chorus_asset/file/22427843/stackf__1_.png)
:no_upscale()/cdn.vox-cdn.com/uploads/chorus_asset/file/22427857/stack_preview_.png)
On the other hand, using my phone’s camera to scan a document from within Stack worked nicely. The document is previewed before saving and you can adjust the color, crop it, and rotate it, if necessary. You can also add additional pages, so that you can have a document of more than one page.
Whichever way I imported a document, I was impressed with how well Stack incorporated it. The app creates the name of the document from its content, isolates important details such as date and amount of purchase, and uses the content to decide which stack it should go in. For example, it correctly identified a document that had information about the CDC’s v-safe app as being from the CDC and placed it in the Medical stack. And when I photographed a very crumpled store receipt, it picked out the retailer’s name and the amount of the purchase without any perceivable difficulty and put the document in my Receipts stack.
You don’t have to depend on the app to decide which stack the document goes in. You can assign a document to a stack by going to the “All documents” tab and then selecting the document in question; its stacks are listed below the image, and you can add or remove them there. And yes, you can assign a single document to more than one stack, if you want — for example, I put the CDC document in both my Medical and Starred stacks.
What you can’t do is create sub-stacks (or sub-folders) within a stack. You can’t tag a document, either. So, for example, if you’re collecting a lot of medical documents from different doctors, you have to put them all in the Medical stack and do a search for the document you need or create a separate stack for each doctor. Hopefully, as this experimental app is worked on, some additional organizational tools will be added.
On the other hand, doing a search (by going to “All documents”) will usually find what you need. As could be expected from a Google app, the search works very well; most of my searches were successful in finding text within the PDF documents.
:no_upscale()/cdn.vox-cdn.com/uploads/chorus_asset/file/22427968/stack_harde.png)
:no_upscale()/cdn.vox-cdn.com/uploads/chorus_asset/file/22427859/stack_search.png)
If you go to the Settings page (which is accessible from your personal icon), you can have the app automatically import any photos of documents that you take with your device. You can also automatically save all your PDFs to your Google Drive (which is an excellent idea since Stack is experimental and could very easily end up in the Google Graveyard). And if you decide Stack isn’t for you, then you can export all existing documents to your Drive and delete all your data from Stack.
Privacy and security
According to Google’s description of the app, “Stack uses Google’s advanced security and sign-in technology to protect your documents.” You can also require a face or fingerprint lock to access the app — a good idea if you’re planning to include any sensitive documents.
How much that protects your documents from Google itself is, as always, up for question. In order to use Stack, you are agreeing to Google’s Terms of Service (which you’ve probably agreed to before anyway, if you have a Gmail account) and Privacy Policy (same). You are also asked to allow the app to access photos and media on your device and to take pictures and record video (while using the app, only this time, or deny). Both of these permissions are optional, but if Stack can’t access media or take photos, it probably won’t be very useful.
So is Stack a viable option for those of us who are trying to track life’s paperwork? As far as I’m concerned, it’s not quite there yet — because it’s so early in its development and because I’ve become a little cynical about Google’s tendency to abandon its experiments, I’m not ready to trust all my important papers to Stack. But it has a lot of potential, and I’m going to keep an eye on it.
[ad_2]
Source link






