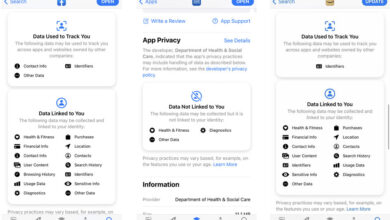How does it work and how to use it
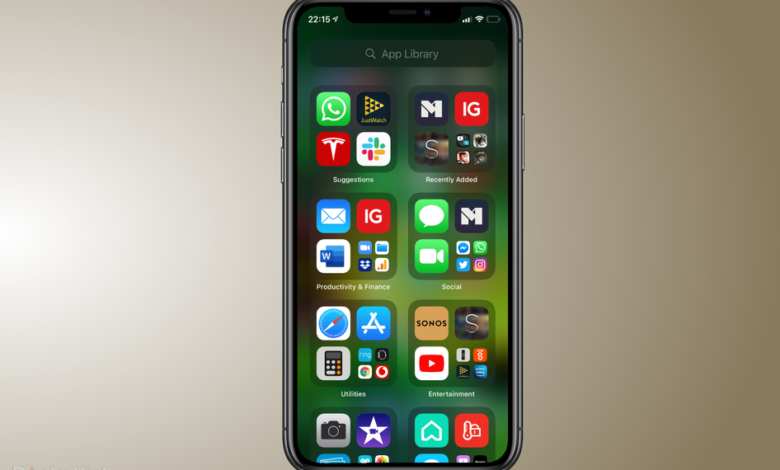
[ad_1]
(Pocket-lint) – Apple introduced a new feature on iOS 14 in September 2020 to help you manage the sometimes unwieldy array of apps that you’ve downloaded.
Called App Library, it offers the potential to change the way you access apps on your iPhone and makes it easier to find your favourite or most-used apps quickly. It certainly helps avoid those painstaking moments of remembering which Home Screen or folder you’ve put the app you need to use at that moment in time.
You can’t turn the App Library feature off, but you can still minimise its usage if you aren’t ready to embrace it. As we’ve found though, once you start to use it, you’ll use it more and more and wonder how you ever coped without it.
What is Apple’s App Library and where to find it in iOS 14?
The App Library is found by swiping right to left on the last Home Screen page that currently holds apps on your iPhone. That could be two swipes, it could be dozens of swipes, and will depend on how many apps you have installed on your Apple iPhone (the feature is not available on the iPad in iPadOS 14).
As the name suggests, all your apps are stored in the App Library and are presented in a number of folders that are based on the categories found in the App Store. So, Instagram and Twitter are in the Social folder for example, while YouTube is in Entertainment.
Using the App Library
The apps within the App Library are presented in category folders with three larger App icons, along with four smaller ones in a square grid in the bottom right corner.
You can’t change the name of the folders or arrange the order in which they appear, but there are some quick actions to save you always having to scroll through all the apps to find the one you need.
To help you get to the apps you are most likely to want to use, there are two further folders: Suggestions and Recently Added. Suggestions uses onboard AI learning to try and give you the top four apps that you might be looking for, while Recently Added features apps you’ve just downloaded for quicker access.
Within each category, the most popular apps will be highlighted, as one of the three larger app icons, and the order of the categories changes slightly each week depending on what you’ve been using the most to save you constantly having to scroll to the bottom of the screen to find that apps you always use.
To access the rest of the apps in the folder you simply click the smaller icons and that reveals all the apps in that category as it normally does when using folders on iOS.
Searching the App Library
Beyond tapping on the icons, you can search the App Library via the large search bar at the top of the screen. Start typing and the list reduces. Alternatively, the search page also offers an alphabetical list of your apps with a quick access alphabet down the right-hand side that you can use to jump to the start of a letter.
Getting to the App Library quicker
If, like us, you’ve been trying to manage your apps on your Home Screen pages for some time, you might find that with the App Library you don’t need all the home screen pages any more.
Rather than individually delete an app or spend time moving your apps around in some laborious process to clear a Home Screen page, you can quickly hide a Home Screen to allow yourself to get to the App Library with less right to left swipes.
To do so, long press on the Home Screen to force the apps to “jiggle” and then tap on the Home Screen dots just above the dock – the number of dots will correspond to the number of Home Screen pages you have.
Taping on the dots reveals an “Edit Pages” screen where you can see all the Home Screen pages you have. Beneath each one you there is a circular tick icon which you can untick to hide the page. The good news is, is that if you change your mind you can quickly tick the box again and bring the Home Screen page back at a later date.
Once you’re happy with the results, you simply press Done, and your good to go.
We’ve found at first you’ll likely want to hide one or two pages – probably the apps that you rarely use – but over time we’ve slowly reduced the number of Home Screen pages.
You do always have to have at least one Home Screen page, however.
Moving apps from the Home Screen to the App Library
Where the App Library is really helpful is that it allows you to hide those apps that you don’t use that often, but want to keep on your phone.
If you plan to keep a number of Home Screen pages rather than deleting the app completely from your iPhone, you can move it to the App Library so it doesn’t show on a Home Screen.
To do this, long hold on the Home Screen to force the apps to “jiggle” and then press on the “-” icon as if you were deleting the app. But instead of tapping on the “Delete App” instruction, tap on “Move to App Library” instead.
The App will be removed from the Home Screen page, but not deleted from your iPhone.
Where do newly downloaded Apps go?
When running iOS 14 or later, you’ll notice that the first app you download afterwards won’t appear on the Home screen as they’ve always done previously.
That’s because newly downloaded apps don’t appear on the Home Screen anymore, but instead appear in the Recently Downloaded folder in the App Library instead.
It’s puzzling at first, but can be fixed in the Settings app if you don’t like that approach. To make sure newly downloaded apps are still added to your Home Screen go to Settings > Home Screen and tick whether you want the newly downloaded app to either “Add to Home Screen” or “App Library Only”.
You’ll also find that this page allows you to set whether you want to show Notification Badges in the App Library. We’ve tried it and it gets very cluttered very quickly as if it’s not a popular app it doesn’t show which app the notification is for.
App icons without names
On the whole, the App Library is easy to use and very logical in its approach, but something to bear in mind if you plan to use it a lot is that it removes the names of your apps on that first glance.
That might be okay for popular apps with memorable icons – Twitter or Instagram – but it’s not very helpful for games or apps that don’t really have a logo that you’ll recognise.
Expect some app icons to change as they realise that as a tiny square, the app logo doesn’t really shout as to what is actually is.
Writing by Stuart Miles. Editing by Britta O’Boyle.
[ad_2]
Source link