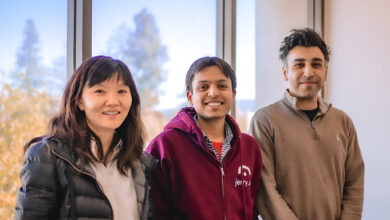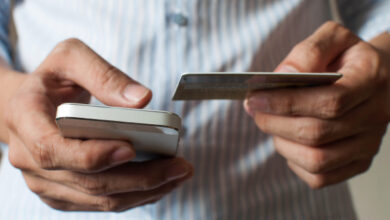How to create a PDF file on Mac and Windows
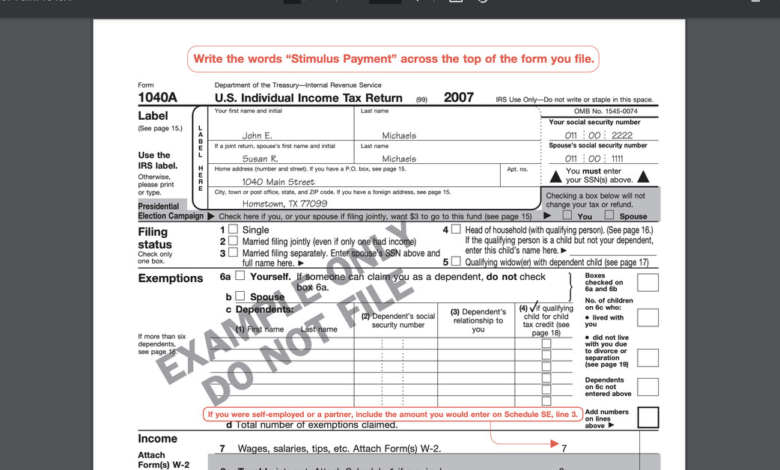
[ad_1]
Now that so many people are working remotely, it’s become more accepted than ever for official documents to be sent digitally — and most are sent as PDFs.
In case you’re not familiar with the background of that format, PDF stands for portable document format and was created by Adobe in the early 1990s to allow people and organizations to create exact digital versions of paper documents. The idea was that the document was an exact, unchangeable copy of the original (while some PDFs can now be edited, you can create a PDF that cannot).
Since then, PDFs have become a standard for sending official documents. If you need to send something with any kind of legality, you’ll probably be asked to send it as a PDF.
You can create a PDF from a hard copy document by scanning it and saving the scan as a PDF. But what if you are looking at an online document and you need to save it as a PDF?
It’s really simple, both for Mac and Windows PC users. And it’s done the same way in both: you “print” the document to a PDF file. These directions are for printing a web document using the Chrome browser, but this works for any app that has a print function.
- Click on the three dots in the upper right corner.
- Click on “Print…”
:no_upscale()/cdn.vox-cdn.com/uploads/chorus_asset/file/22356410/Screen_Shot_2021_03_09_at_9.39.36_AM.png)
- The print window will pop up with a preview box on the left and a series of features on the right. Next to the “Destination” label, click on the drop-down menu and select “Save as PDF.”
:no_upscale()/cdn.vox-cdn.com/uploads/chorus_asset/file/22356415/Screen_Shot_2021_03_09_at_9.42.12_AM.png)
- If you have a several-page document and you want to create a PDF only using a specific page or range of pages, click on the drop-down menu next to the “Pages” label, choose “Custom” and type in which pages you want to save. (This works exactly the same as if you were sending the pages to a printer.)
:no_upscale()/cdn.vox-cdn.com/uploads/chorus_asset/file/22356419/Screen_Shot_2021_03_09_at_9.51.44_AM.png)
Note that when you print a webpage to a PDF, you will print the entire page, not just what is currently viewable in the browser. So it’s a good idea to check in the preview box what is being printed and only print the pages you need — it’s a lot harder to edit a PDF document later.
[ad_2]
Source link