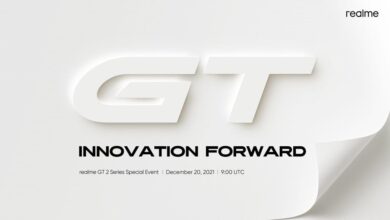How to create, setup and use an iCloud email account
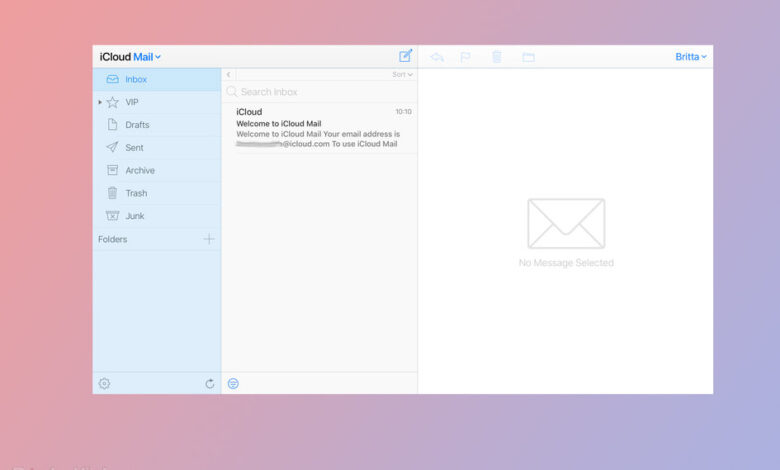
[ad_1]
(Pocket-lint) – There are a number of options available when it comes to setting up a new email account, but if you’re looking to set up an Apple iCloud email, you’ve come to the right place.
Here’s a step-by-step of how to create and setup an iCloud email account on your iPhone, iPad, Mac and PC, as well as how to fix any problems and how to create an iCloud email alias.
How to create an iCloud email account on an iPhone, iPad, iPod or Mac
To create an iCloud email account on your iPhone, iPad or iPod, follow these steps:
- Open Settings
- Tap on your name at the top
- Tap on iCloud
- Toggle Mail on and press ‘Create’ when the pop up appears
- Choose the iCloud email address you want
- Tap on ‘Next’
- Make sure you are happy with it as you can’t change it afterwards
- Tap on ‘Done’
To create an iCloud account on your Mac, follow these steps:
- Choose the Apple menu in the top left corner
- Click on System Preferences
- If you’re running macOS Catalina 10.15 or later, click Apple ID then iCloud
- If you’re running macOS 10.14 or earlier, you’ll just need to click iCloud
- Select the tick box for Mail
- Choose your iCloud email address
- Tap ‘OK’
- Click on ‘Create’ when you’re happy with the email account you’ve selected
How to fix problems setting up an iCloud account
First make sure you have selected an email address that isn’t already in use. A notification will pop up if the email is already in use, and suggestions will appear either in the Suggestions box on an iPhone, iPad or iPod, or in the drop down arrow on a Mac.
If you run into the “Problem Turning on Mail” error when setting up an iCloud email account on your iPhone, iPad or iPod, try signing out of iCloud and back into iCloud. Make sure you know your Apple ID and password before you sign out.
To sign out of iCloud: Open Settings > Click on your name > Scroll down to Sign Out > Follow the instructions.
To sign back into iCloud: Open Settings > Click on the bar at the top where your name was before you signed out > Follow the instructions.
How to setup an iCloud email account on your iPhone, iPad, iPod or Mac
Once you have created an iCloud email address, you might need to make sure it is turned on in the iCloud settings to see it appear in the Mail app on your iPhone, iPad, iPod or in Mail on your Mac.
To turn on your iCloud email account on an iPhone, iPad or iPod: Open Settings > Click on your name > iCloud > Toggle on Mail.
To turn on your iCloud email account on a Mac: Open the Apple Menu in the top left > Select System Preferences > Tap on Apple ID (macOS 10.15 and later) > Select iCloud > Make sure the Mail box is ticked.
How to setup an iCloud email account on your PC
You’ll need to have created an iCloud account on an Apple device first but after you have your iCloud account, you can then set it up on a Windows PC.
To do this, follow these steps:
- Download the iCloud for Windows app – you’ll find this in the Microsoft Store if you’re running Windows 10 (May 2019 update and later), or you can download it from here.
- Enter the Apple ID and password you used to setup your iCloud account
- Turn on the features you want
- Click Apply
How to create an iCloud email alias
An email alias allows you to hide your iCloud email address from a recipient, as well as manage the emails you receive and monitor unwanted emails, or spam.
It’s possible to have three email aliases with iCloud Mail and you can send and receive emails with an alias. It’s worth noting that you won’t be able to sign into iCloud.com with an email alias and you can’t create another Apple ID, nor can the alias be changed to a primary email address.
To create an iCloud email alias, follow these steps:
- Open iCloud.com and sign in with your Apple ID
- Tap on Mail
- Tap on the Settings cog in the bottom left corner
- Select Preferences
- Choose the Account tab
- Select ‘Add an alias…’
- Choose the alias name, which will become the email address
- Add a Full Name, which will appear in the From field in the emails you send
- Choose a label and label colour, which will help you categorise which emails are sent to the alias
- Tap ‘Done’
To disable or delete an iCloud.com alias, follow these steps:
- Open iCloud.com and sign in with your Apple ID
- Tap on Mail
- Tap on the Settings cog in the bottom left corner
- Select Preferences
- Choose the Account tab
- Select the alias you want to disable or delete on the left
- Tick the disable alias box
- Or choose delete
Writing by Britta O’Boyle. Editing by Stuart Miles.
[ad_2]
Source link