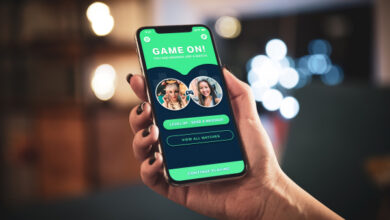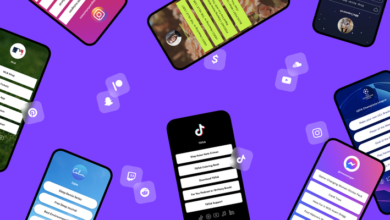How to download your Google Photos
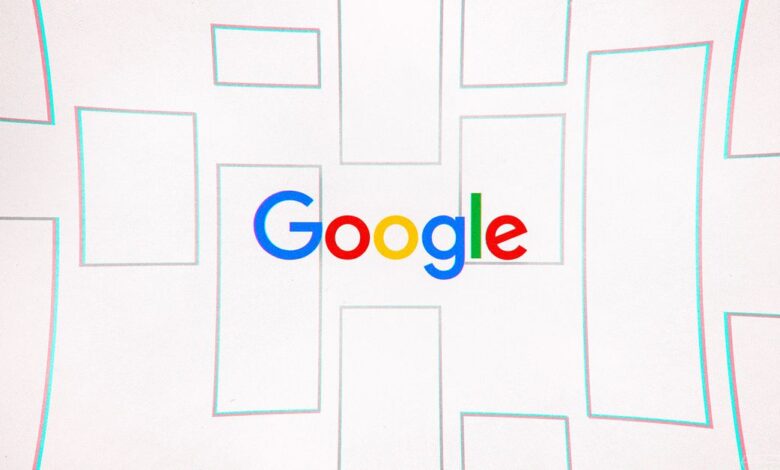
[ad_1]
As of June 1st, 2021, all of the new images and videos that you save to Google Photos will count toward your free 15GB of storage. If you don’t take a lot of photos, that may not be much of a problem. And if you own a Pixel phone, your photos still won’t count against your total storage. (However, be aware that those photos will be Google’s “high-quality” compressed images, not the originals.) But if you like to take a good number of photos, be prepared to have to pay for Google One storage.
You could decide to just shrug and go for a subscription: Google One is not all that expensive, and it compares reasonably well to other photo services. But if you decide that you’d like to move your photos to a different service — or that you simply want to save them to your computer drive or other local storage — then you’re going to have to export them from Google Photos first. Here’s how.
Google Takeout
The first thing to be aware of is that you can’t simply go into Google Photos and download your stuff. You have to use Google’s export tool.
- Go to Google Takeout. (You can get to the same page while you’re in Google Photos by selecting Settings, scrolling down to “Export your data,” and clicking on “Backup.”)
- You will find a long list of your Google apps; all of them will be pre-checked. If you want to take this opportunity to simply download all of your Google data, just leave them checked; otherwise, look for the “Deselect all” link at the head of the checkboxes and click it.
:no_upscale()/cdn.vox-cdn.com/uploads/chorus_asset/file/22520566/Screen_Shot_2021_05_17_at_10.09.51_AM.png)
- Scroll down to “Google Photos”
- If you want to know what formats your data will be exported in, click on the button that reads “Multiple formats.” Basically, your still photos will be exported in the format (PNG, JPG, WEBP) they were imported in, videos will be exported in MP4 format, and your metadata will be exported in the JSON text format.
- You can also choose not to export all of your albums. The second button under “Google Photos” will probably read “All photo albums included.” If you want to only export some of your albums, click on that and then uncheck any albums you don’t want to export
- Scroll down and click on “Next step”
:no_upscale()/cdn.vox-cdn.com/uploads/chorus_asset/file/22520568/Screen_Shot_2021_05_17_at_10.14.34_AM.png)
- Now you get to choose from a variety of different options: Whether you want your data to be emailed to you as an attachment or sent to Drive, OneNote, Dropbox, or Box; how often you want your data to be exported (either this once or every two months for a year); the type of file that will be downloaded (a ZIP or TGZ compressed file); and how large you want the exported files to be. For example, if your exported file will be larger than 2GB, you can have it split up into more than one file. I have about 39GB of photos, so that resulted in 19 zipped files. You can request files up to 50GB, but Google states that compressed files over 2GB will be delivered in Zip64 format.
- Click on “Create export”
:no_upscale()/cdn.vox-cdn.com/uploads/chorus_asset/file/22520569/Screen_Shot_2021_05_17_at_10.28.27_AM.png)
And that’s it. Google will warn you that it could take hours or even days for your data to be available; I have several thousand photos, and it took only a little more than half an hour for the link to my export to appear in my email. Of course, depending on your internet connection, it can take much longer than that to actually download them all.
[ad_2]
Source link