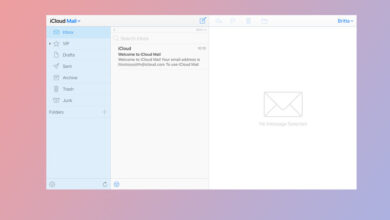How to edit or change the selected Live Photo on iPhone

[ad_1]
(Pocket-lint) – Apple introduced Live Photo back in 2015, with the aim to make sure you never missed the perfect moment when taking a picture with your iPhone.
When Live Photo is on, your iPhone will capture a few frames of video before and after you hit the shutter button and automatically select the image it considers the “key photo”.
Sometimes though, what your iPhone considers to be the key photo, or best shot, isn’t always what you would choose. Here’s how to edit or change the selected Live Photo image, as well as a couple of other tips and tricks to help you get the most out of Live Photos.
How to change the key photo of a Live Photo
If you’ve held down your screen on a Live Photo to watch a captured moment, you may have decided there is another photo within the frames taken that you want to pull out rather than the one selected by Apple.
To edit the selected photo of a Live Photo:
- Open the Live Photo in the Photos app
- Tap on Edit in the top right corner
- Tap on the Live Photo icon at the bottom of your screen (three circles within each other)
- Slide through the frames within the Live Photo to choose your alternative
- Press Make Key Photo
- A small white dot will appear above the original selected image if you want to go back
- Tap Done in the bottom right corner when you have chosen your new image
Live Photo tips and tricks
Live Photos are easy to use, but there are a few tips and tricks that will help you get the most out of them. You can also head to our full Apple Photos tips and tricks feature for more general tips on getting the most out of your photos on iPhone.
How to search for your all Live Photos
Not all photos taken on your iPhone will be a Live Photo, but it is easy to find the ones that are.
Head to the Photos app > Tap on Search in the bottom right corner > Type in Live Photos in the search bar at the top > Tap on Live Photos in the results > See All.
How to turn on or off Live Photos
If you want to turn on Live Photos, or turn them off if you’re not a fan, that’s easy too. Remember that Live Photos only work in the standard aspect ratio – they won’t work for square photos for example.
Open the Camera app > Tap on the Live Photos icon in the top right. When the diagonal line is through the icon, Live Photos is off. When there is no diagonal line, Live Photos is on.
How to make a moving picture from a Live Photo
Live Photos come with a choice of three effects: Loop, Bounce and Long Exposure. All three allow you to create a moving photo from the Live Photo. You can read more about the three effects, what they offer and how to share them in our separate feature. Here’s a quick guide on how to find the effects:
Open the Photos app > Tap on the Live Photo you want to make into a moving photo > Swipe up from the bottom of the photo > Tap on Loop, Bounce or Long Exposure from the options below the image. To change it back to Live Photo, follow the same steps and tap on Live Photo.
Writing by Britta O’Boyle.
[ad_2]
Source link