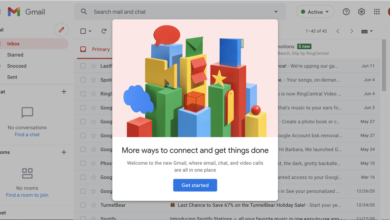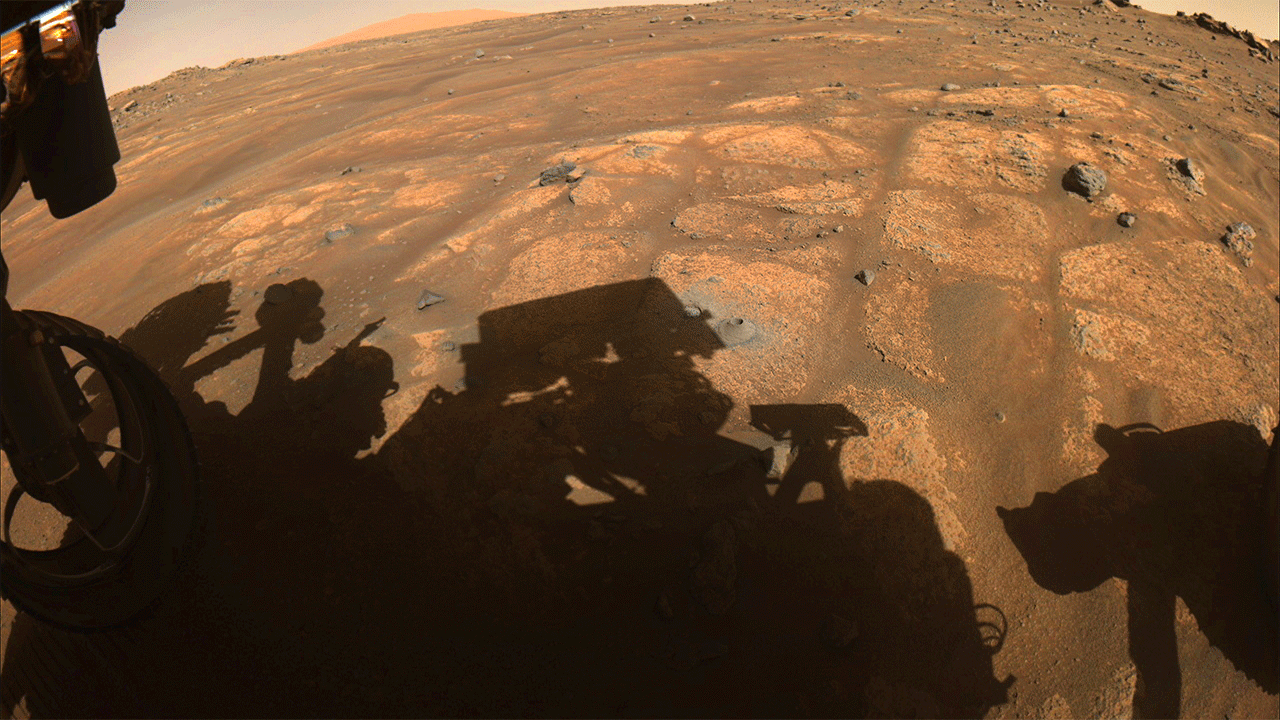How to manage your Android lock screen

[ad_1]
The lock screen of your Android phone can be very useful, showing notifications and letting you access certain features without having to unlock your phone first. (Something that may be even more useful if you’ve got a Pixel 6 or 6 Pro and are still having problems with the fingerprint sensor.)
Here are some ways you can tweak the settings for your lock screen. These were tested using a Pixel 6 running Android 12; as always, different Android phones can have somewhat different procedures.
Enable lock screen notifications
First, you can choose whether you want to show both alerts and silent notifications, show alerts only, or not show any notifications at all.
- Go to your phone’s settings (usually, by swiping down from the top and tapping on the gear symbol) and select Notifications
- Scroll down to and tap Notifications on lock screen
- Here, you can choose from three different selections: show conversations (both default and silent); hide silent conversations and notifications (silent notifications are those that come up without a sound or vibration, such as the weather or a headline); or don’t show any notifications at all.
(Again, your mileage on what exactly is shown may vary, depending on your phone’s manufacturer and the version of Android you’re using.)
:no_upscale()/cdn.vox-cdn.com/uploads/chorus_asset/file/23303669/Screenshot_20220310_103718.jpg)
:no_upscale()/cdn.vox-cdn.com/uploads/chorus_asset/file/23303667/Screenshot_20220310_093822.jpg)
You can also choose to show or not show sensitive information on your lock screen by toggling “Sensitive notifications” on or off. If it’s toggled off, you will only see the app that the notification is from rather than the notification itself — for example, you’ll see “1 new message” rather than any information about the message.
Choose which apps appear on your lock screen
The apps that appear on your lock screen are the same apps that are permitted to send you notifications. You can choose which those are.
- Go to your phone’s settings
- Select Notifications > App settings
- You’ll see a list of your apps; you can sort them in alphabetical order, in the order of the most recent or most frequent; you can also list which apps were turned off. Use the toggle to the right of each app name to turn its notifications on or off completely. If you tap on the name of the app, you can manage more specific types of notifications for that app.
:no_upscale()/cdn.vox-cdn.com/uploads/chorus_asset/file/23303760/Screenshot_20220310_104138.jpg)
:no_upscale()/cdn.vox-cdn.com/uploads/chorus_asset/file/23303762/Screenshot_20220310_110319.jpg)
Get personal information on your lock screen
While you can choose just to get general notifications on your lock screen, such as news headlines or the weather, you can also get more personal notifications for emails, reminders, flight reservations, and other items.
- With your phone on, tell your Google Assistant to open Assistant settings. You can also find them by going to Settings > Apps > Assistant > See all Assistant Settings > Personal results.
- In the Your phone tab, make sure Personal results (which lets Assistant access your email, calendar, etc.) is toggled on. You can then toggle on Personal suggestions on lock screen before you ask.
Use Google Assistant on the lock screen
Google Assistant can answer questions and follow direction from the lock screen if set to do so. It can also be a little annoying if you accidentally trigger it so that it starts unexpectedly talking. Here’s how you can either activate Google Assistant to work from the lock screen or turn it off.
- Go back to Settings > Apps > Assistant > See all Assistant Settings but this time select Lock screen
- Toggle on Assistant responses on lock screen. Now when you say “Hey Google,” your phone will answer. If you want to activate Google Assistant from the lock screen without saying anything (for example, by just tapping the screen), toggle on the second section on that page.
:no_upscale()/cdn.vox-cdn.com/uploads/chorus_asset/file/23303886/Screenshot_20220310_113628.jpg)
:no_upscale()/cdn.vox-cdn.com/uploads/chorus_asset/file/23303889/Screenshot_20220310_115157.jpg)
According to Google, there are some verbal responses that will not be given from the lock screen, even if you allow it to display personal results. These include payments, Google Photos, requests to open other apps, or questions about your name or address, among others.
Update March 10th, 2022, 3:38PM ET: This article was originally published on November 26th, 2019, and has been updated to allow for changes in the Android OS.
[ad_2]
Source link