How to scan a document with your phone
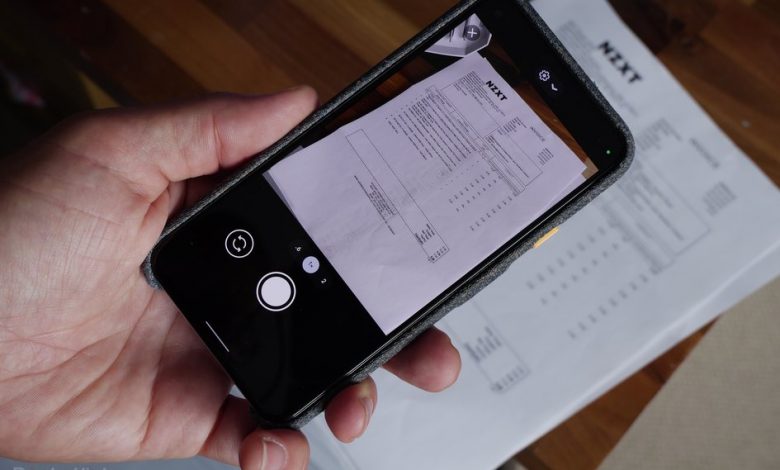
[ad_1]
(Pocket-lint) – If you have a printed document and need a digital copy then not to worry as you can easily scan paper documents with your phone. You might not know but you can capture a digital scan with your phone in a matter of seconds then turn it into a PDF and save it to the cloud. We’re here to show you how.
We’ve written before about how you can scan and sign a document with your Apple iPhone, iPad and even iPod Touch. Now we’re going to show you have to do it with an Android phone.
Good lighting is key
As with taking any sort of photos with your phone, good lighting is key to good results when scanning too. Make sure you have a nice clear space to capture your scan, preferably in good natural light near a window.
We’d recommend laying the document you’re trying to scan flat on a table where you can get a good view of it rather than trying to juggle holding both your phone and paper at the same time. Then get ready to scan.
How to scan with Google Drive
The easiest way we’ve found to scan documents is with Google Drive. This is convenient as you can not only scan with the Google Drive app, but you can also then save as PDF and upload to Google Drive directly so you can then send the file on or use it when you need to.
To scan a document with your phone using Google Drive follow these steps (assuming you have it downloaded first):
- Click to open Google Drive on your phone
- Click the plus icon on the bottom right of the app and click scan
- Take a photo of your document as you normally would anything else
- Then click the tick icon when you’re happy with the image
Once that’s done you’ll see the photo is automatically converted into a PDF. You then have the option to edit it in various ways. There are tools at the bottom of the app that you can use to crop the image if it doesn’t include everything you need.
You can also change the settings from black and white to colour and if you click on the three dots in the top right, you can change image enhancement settings, orientation and more.
Once you’re happy you can then click to save which gives you the option to rename the file and select where in your Google Drive folder you’d like to upload it.
Once that’s done you’ll have the option to then access it wherever you need or to send it on to whoever needs it with ease.
Writing by Adrian Willings.
[ad_2]
Source link







