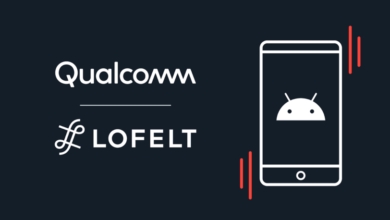How to turn off autoplay videos on Facebook, Twitter, Firefox, and more
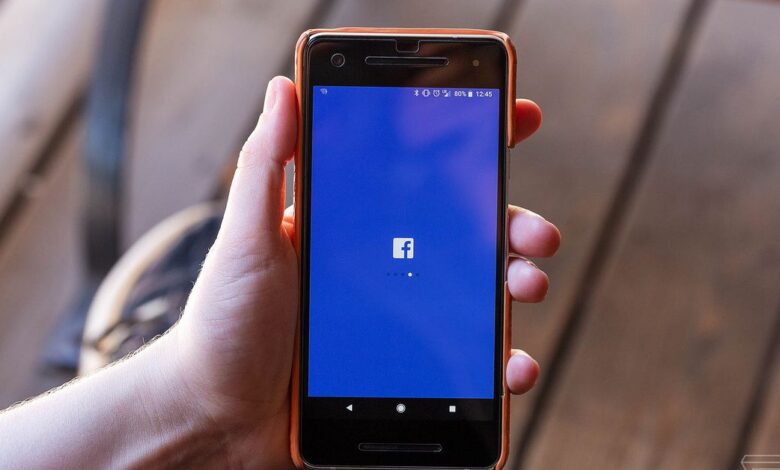
[ad_1]
You’ve probably been caught off guard by videos that play automatically on Facebook, Twitter, or just across the internet in general. They begin playing as soon as you load a page or (if they’re more deviously implemented) when you start scrolling through a page.
Automatic video play is a feature that, while nice to have when it’s surfacing content that’s related to your interests, can be pretty annoying. Autoplay videos can be harmful, too, exposing you to violent, offensive, or otherwise unwanted content that you shouldn’t have to see by default.
Whether you just want to put an end to autoplay videos on social media platforms or are looking for a more comprehensive fix, we’ve got some tips. Keep in mind that you’ll need to adjust these settings for every device that you use, since your preferences on, say, your phone do not automatically push to your PC.
:no_upscale()/cdn.vox-cdn.com/uploads/chorus_asset/file/10595581/jbareham_180405_1777_facebook_0003.jpg)
Illustration by James Bareham / The Verge
If you’re using Facebook on your browser, you can turn off autoplay videos this way:
- Go to the drop-down menu at the top right of the page.
- Select “Settings & Privacy” > “Settings.”
- Look for the “Videos” listing on the left-hand menu. Inside of that option is a toggle where you can turn off autoplaying videos.
Facebook has similar options available for its iOS and Android apps:
Using the iOS app
- Click the menu button on the bottom of your screen.
- Once you’re there, tap “Settings & Privacy,” then “Settings.”
- Scroll down until you find “Media and Contacts,” then tap “Videos and Photos.”
- Finally, once you find “Autoplay,” you can turn off the feature.
Using the Android app
- Click the menu button at the top right of your screen.
- Once you’re there, scroll down and tap “Settings & Privacy,” then “Settings.”
- Scroll down until you find “Media and Contacts” and tap on it.
- Tap on “Autoplay” and set it to “Never Autoplay Videos.”
:no_upscale()/cdn.vox-cdn.com/uploads/chorus_asset/file/10125279/acastro_180130_1777_0008.jpg)
Illustration by Alex Castro / The Verge
- Click on “More” in the left-hand menu, and then on “Settings and privacy.”
- Select “Accessibility, display, and languages” > “Data usage”
- Click on the “Autoplay” setting. You can then switch off the autoplaying of videos on your feed.
Using the iOS and Android apps
- Click the profile picture at the top of your phone screen.
- Select “Settings and privacy” in the menu.
- Navigate to “Data usage,” tap on “Video autoplay” and set it to “Never.”
Instagram doesn’t allow for autoplay videos to be turned off, so you’ll have to tread carefully here. Videos won’t autoplay with sound if you use Instagram on your browser. Stopping autoplay on mobile devices is possible, but a little roundabout.
Using a mobile app
- Go to your profile page and tap on the three lines in the upper right corner
- Go to “Settings” > “Account” > “Cellular Data Use”
- For Android: toggle the “Data Saver” on and tap on “High Resolution Media.” If you then select “Never,” then media such as videos won’t load in advance.
- For iOS: toggle on “Use Less Data”
:no_upscale()/cdn.vox-cdn.com/uploads/chorus_asset/file/10646761/acastro_180413_1777_reddit_0001.jpg)
Illustration by Alex Castro / The Verge
Reddit, like most sites that host video, autoplays videos by default. However, it’s pretty easy to turn it off.
Using the newest design
- Click your username in the upper-right corner and select “User settings” in the menu.
- Select the “Feed settings” tab at the top of the page, and toggle off the “Autoplay media” switch.
Using the legacy version
- Click “Preferences” next to your username in the top right of the window.
- Under “Media,” look for and uncheck “Autoplay Reddit videos on the desktop comments page.”
- You’ll need to hit “save options” at the bottom of the screen to put the changes through.
Using the mobile app
- Tap the icon next to the search bar, then hit “Settings.”
- You’ll see “Autoplay” near the top of the page, and you can easily choose to turn it off.
:no_upscale()/cdn.vox-cdn.com/uploads/chorus_asset/file/15959696/akrales_190313_3291_0015.jpg)
Photo by Amelia Holowaty Krales / The Verge
Desktop browsers
There are a variety of desktop browsers out there — some of which let you turn off video autoplay and some of which don’t.
Using Google Chrome
If you use Google Chrome and want to turn off video autoplay — you can’t. There used to be an experimental command-line flag that allowed you to turn them off (you can find the flags by typing chrome://flags/ into Chrome’s address field), but it’s disappeared.
You can turn the sound off (which might help a bit):
- Tap on the three dots in the upper right corner
- Select “Settings” > “Site settings” > “Sound”
- Toggle sound off. You can add exceptions for specific sites here.
Using Microsoft Edge
Interestingly, Microsoft’s Edge browser, which is also based on the Chromium open-source design, does let you turn off — well, at least, limit — video autoplay:
- Click on the three dots in the upper right corner and select “Settings.”
- In the left-hand column, click on “Site Permissions,” and then scroll down to and select “Media autoplay.”
You can either allow audio and video to play automatically or limit it. According to the instructions, whether autoplay will work or not will depend on “how you’ve visited the page and whether you interacted with media in the past.”
Using Firefox
Firefox has a similar feature that lets you turn off autoplay, for the most part.
- Click on the three lines in the upper right corner of the browser and select “Preferences.”
- In the left-hand column, click on “Privacy & Security.”
- Scroll down to the section headed “Permissions” and look for “Autoplay.” Click on the button marked “Settings.”
A drop-down menu will let you allow audio and video, block audio, or block audio and video. You can also specify sites that you want to differ from your defaults — for example, if you block audio and video as a default, but you want to allow it for, say, The Verge.
Using Safari
Safari makes it simple to disable autoplay. In fact, it assumes that you want the feature disabled to begin with. However, if it hasn’t been disabled — or if you want to make some exceptions to the rule — here’s what you do:
- While in the app, go to Safari > Preferences in the top menu.
- Click on “Websites” in the top menu.
- Look for and select “Auto-Play” in the side menu.
- Look for the drop-down menu at the bottom right of the window and select “Never Auto-Play.”
As with Firefox, you can whitelist any sites that you want to be an exception to the rule.
Update September 4th, 2020 5:11PM ET: This article was originally published on March 15th, 2019. Most of the entries have been updated.
Update April 15, 2021 5:30PM ET: Additional entries have been updated.
[ad_2]
Source link