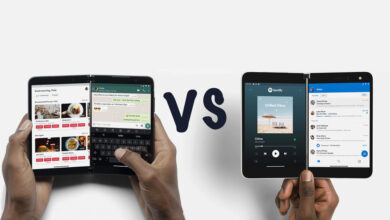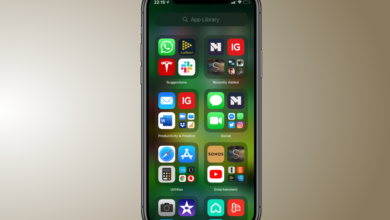How to turn your iPhone into a magnifier and tips and tricks
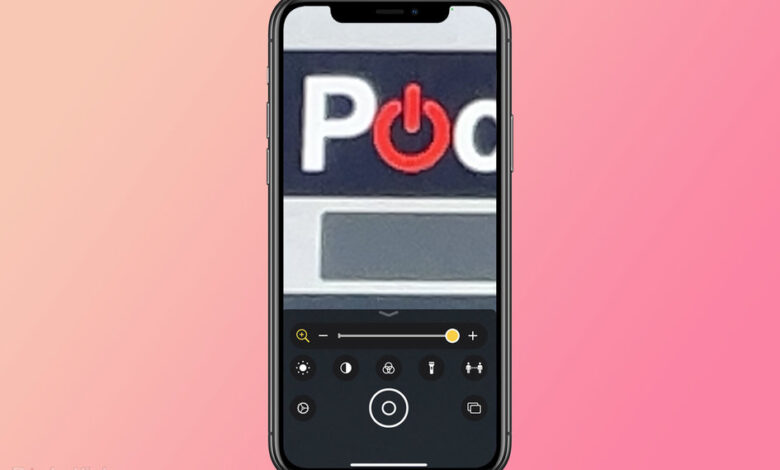
[ad_1]
(Pocket-lint) – There are so many features within the iOS software that even if you’re a power user and you’d consider yourself an expert when it comes to your iPhone, there will likely still be a few you didn’t know about.
Whether that’s closing down all your Safari tabs at once, setting up the Apple logo on the back to be used as an extra shortcut button, or scanning and signing a document using only your phone, the list is pretty substantial.
You can also turn your iPhone into a magnifier so you get help reading smaller print, or find out how close people are to you. Here’s how to turn it on and some tips and tricks on how to use it.
How to turn your iPhone into a magnifier
There is a built-in magnifier on your iPhone, which once you’ve turned it on, you can use it and launch it in a number of ways.
When you turn Magnifier on, a separate app will appear on your home screen, but you can also access the feature by setting up the Back Tap feature so you double or triple tap the back of your iPhone, or by setting up Accessibility Shortcuts so you can triple tap the side button on a Face ID phone and the home button on a Touch ID phone. The Magnifier can also be used in combination with your iPhone’s torch.
To turn the magnifying feature on, follow these steps:
- Open Settings on your iPhone
- Tap on Accessibility
- Tap on Magnifier
- Toggle the switch on
To launch the magnifier using the side button or home button on your iPhone, follow these steps:
- Open Settings on your iPhone
- Tap on Accessibility
- Tap on Accessibility Shortcut
- Tap on Magnifier to select it
- Triple tap the side button or home button on your iPhone to launch the magnifier
To launch the magnifier by double or triple tapping the back of your iPhone, follow these steps:
- Open Settings on your iPhone
- Tap on Accessibility
- Tap on Touch
- Tap Back Tap
- Select Double Tap or Triple Tap
- Scroll down and select Magnifier
- Double or triple tap the back of your iPhone to launch magnifier, depending on what you setup

Tips for how to use magnifier on your iPhone
Once you have turned on the magnifier feature on your iPhone, it’s very simple to use. Launch the magnifier by either opening the app on your home screen, or by using one of the methods mentioned above.
Tapping the large circular button at the bottom of your screen will allow you to take a photo in the magnifier and then use the slider below the photo to zoom in and out.
Alternatively, you can use hover your iPhone over what you want to magnify and use the slider with the yellow circle to zoom in and out.
If you tap on the Torch icon below the slider, your iPhone torch will turn on and you can use this in combination with the magnifier.
The icon with the two people next to the torch icon will detect people around you and tell you their proximity. Just tap the icon to turn it on. In the settings (accessed via the settings cog in the bottom left of the magnifier screen), you can choose ‘People Detection’ and then select Metres or Feet, as well as select a distance where you might want sound feedback to alert you when people are detected.
To select multiple photos to view on magnifier, tap on the double rectangle icon in the bottom right corner and then take your photos. You will then see a yellow box that allows you to view your photos.
To save a magnified photo to your Photos, take the photo using the large circular button at the bottom of the screen and then tap on the share icon in the top right corner. From here, select ‘Save Image’ from the list.
Writing by Britta O’Boyle.
[ad_2]
Source link