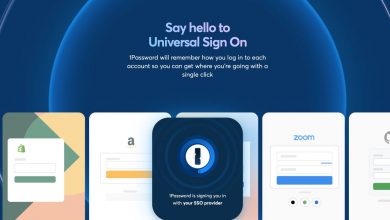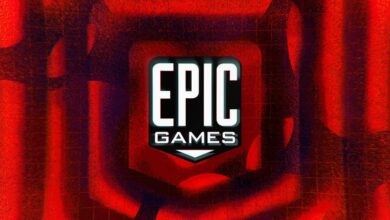How to use Slack channels – The Verge

[ad_1]
Slack, the instant messaging app of choice for many companies, has probably become a bigger part of your life if you’re working from home. And while Slack is usually used for work, it’s also very useful for conversing with friends and family. Slack offers paid plans, but anyone can sign up for the free version and create a workspace, a virtual space where you can set up different conversations and projects.
Each of those conversations and projects on Slack are called channels. These channels function like chat rooms or group chats. While there isn’t a limit to the number of channels you can make or private messages you can send in Slack, the free version will only let you see the last 10,000 messages sent in your workspace.
Here’s an introduction to the basics of using Slack channels.
Create a channel
- Hover your cursor over the “Channels” subhead in the left column until you see a + sign. Hover on that, and you’ll see a pop-up label “Add channels.” Click on that button.
- Select “Create a channel.”
- You’ll get a “Create a channel” pop-up. First, type in a name for your channel. Most Slack channels have two-part names divided by a dash: the first part describes the channel’s general function, and the second is more specific. (For example, “proj-dollhouse” might involve building a new dollhouse.) When you start typing into the name field, Slack may offer some suggestions on how to categorize your name — you can use its suggestions or come up with your own name.
- Add a description if you like.
- You have the option to make the channel private, which means others can only see or join it if you invite them. Users designated as owners or admins can make any channel they’re part of (other than the #general channel) private at any time, but once you make it private, you can’t make it public again.
:no_upscale()/cdn.vox-cdn.com/uploads/chorus_asset/file/19833402/Slack_3.png)
- Click “Create”
- A window will pop up allowing you to add members to your channel. You can add everyone in your workspace, a few select people, or you can skip adding people for now. You can also set up the channel so that anyone who joins your workspace is automatically added to the channel. Make your selections and click the “Done” button in the lower right corner of the window. You can also click the “X” in the top right corner of the window to skip this step.
:no_upscale()/cdn.vox-cdn.com/uploads/chorus_asset/file/23201601/Screen_Shot_2022_01_28_at_10.30.53_AM.png)
Join a channel
You can find channels to join via the “Channel browser.” There are several ways to activate it.
- Click on the + sign next to the Channels label in the left column and then select “Browse channels” from the drop-down menu.
- If you’re using the Slack desktop app, you can also open the channel browser by clicking Ctrl + Shift + L on a Windows computer or Command + Shift + L on a Mac.
- If you’re using Slack on the web, you can click on “Browse Slack” (which should be above the left-hand “Channels” subhead) and then select “Channel Browser.”
:no_upscale()/cdn.vox-cdn.com/uploads/chorus_asset/file/23201428/Screen_Shot_2022_01_28_at_10.40.33_AM.png)
- Whatever method you use, the channel browser will appear at the top of the left column. Clicked to see a list of the available channels in the main window; the channels you already belong to will be labeled “Joined.” You can filter the channels by typing in what you’re looking for in the search bar at the top. Click on a channel name to open the channel, then click “Join Channel” at the bottom of the page to join it.
- If you already know the name of the channel you want to join, you can type that channel’s name in the search bar located at the top of Slack’s main screen. As you type, a list of channels will come up. Click on the channel you want to join and then click on the “Join Channel” button at the bottom of the page to join it.
- You can also type “/join [channel name]” (without the quotation marks) in the message box at the bottom of the main screen to join a channel without previewing it first.
Add someone to an existing channel
While anyone can join a public channel in a workspace, they’ll have to be added by a current member in order to join a private channel. If you’re a member of a public or private channel, here’s how to add a new member:
- Open the channel and click on the button that indicates the people who already belong in the channel on the upper right (you’ll see their icons).
- Click “Add people.”
:no_upscale()/cdn.vox-cdn.com/uploads/chorus_asset/file/23201612/Screen_Shot_2022_01_28_at_10.54.07_AM.png)
- If you’re adding new members to a private channel, you can choose to either “Add to [channel name],” which gives the new members access to the channel’s history, or “Create a new channel,” which creates a new private channel with the members from that channel in it. Make your selection, then click “Continue.”
- You’ll then be taken to the “Add people” window. (If you’re adding people to a public channel, you’ll be taken straight to the “Add people” pop-up without seeing that previous window.)
:no_upscale()/cdn.vox-cdn.com/uploads/chorus_asset/file/23201614/Screen_Shot_2022_01_28_at_10.55.56_AM.png)
- In the “Add people” window, type the name of whomever you want to add into the bar. As you type, names of people in the workspace will appear below the bar. Click on the names you’d like to add and then click “Done.”
:no_upscale()/cdn.vox-cdn.com/uploads/chorus_asset/file/23201617/Screen_Shot_2022_01_28_at_12.02.51_PM.png)
- If you created a public channel and you’re adding people to it, the “Add people” pop-up window will also let you toggle on the ability to automatically add anyone who joins your workspace. When you’re finished, click “Done.”
:no_upscale()/cdn.vox-cdn.com/uploads/chorus_asset/file/23201618/Screen_Shot_2022_01_28_at_10.54.21_AM.png)
Set a channel topic
At the top of your screen, underneath the channel name, is the channel topic. Topics can be useful for keeping people updated on the conversation or the current goals of that channel.
You can also add a channel description, which lets others know what the channel’s for. While the topic will appear under the channel name, the description will appear when you’re browsing the channels.
You can set or change the channel topic or description at any time:
To set the topic:
- Open a channel.
- Click the down arrow next to the channel name.
- Create or edit the topic or description in the appropriate boxes and click “Save” when you’re done .
- It’s worth it to look around; you can also do things here such as enable notifications, start a call, or (if you click on the “Settings” tab) archive or delete the channel.
:no_upscale()/cdn.vox-cdn.com/uploads/chorus_asset/file/23201621/Screen_Shot_2022_01_28_at_11.21.13_AM.png)
Mute channels
Being a part of several channels on Slack can be overwhelming at times — especially when you’re constantly getting notifications about unread messages from every channel you’re in. You can mute channels that you’re less interested in, which means the channel name on the left-hand side won’t become bold every time someone sends a message. Here’s how to do that:
- Right-click on the name of the channel in the left-hand column.
- Click “Mute channel.”
Update January 28th, 2022, 1:40PM PT: This article was originally published on April 2nd, 2020, and has been updated to account for changes in the Slack interface.
[ad_2]
Source link