How to use Zoom on the Echo Show
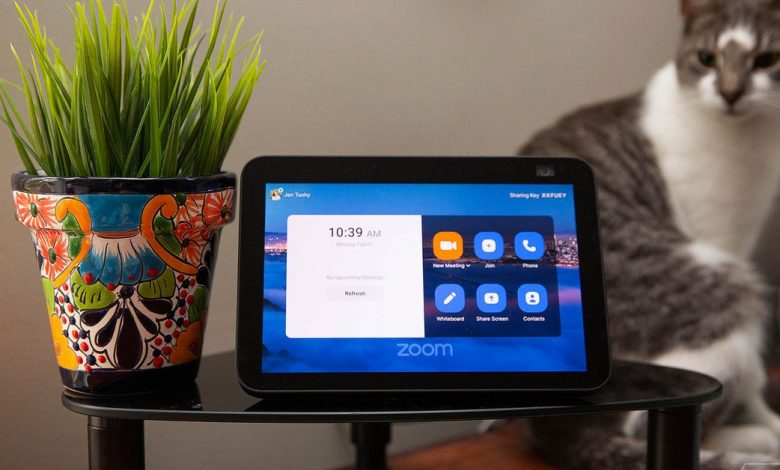
[ad_1]
Zoom meetings are a part of everyday life for many of us. Whether you’re a middle schooler learning remotely or an executive with back-to-back meetings, or if it’s just that your book club still meets virtually, most of us have to grapple with the video conference company at some point in our week. Having another option for joining meetings other than your computer or squinting at your smartphone is a nice bonus, and if you have an Echo Show at home, it can make a useful hands-free Zoom machine.
Video calling with Zoom is currently available on the Echo Show 8 (first- and second-gen) and the Echo Show 10 (the one that rotates). Amazon has said Zoom will be coming to the Echo Show 15 later this year.
The Show 10 and the second-gen 8 both deploy digital panning and zooming with their built-in cameras to help make sure the camera focuses on you even if you’re moving around. With the 10 the screen can also rotate 360 degrees to follow you around the room (helpful if you like to cook dinner while Zooming).
To use Zoom video calling on an Echo Show, you will need, besides an Echo Show 8 or Echo Show 10, a free Amazon Alexa account and the Alexa app on your smartphone. The Echo Show needs to be logged into the same Alexa account as your Alexa app.
Setup is really simple. You don’t need to download a Zoom app or enable a Zoom Alexa skill — you don’t even need a Zoom account. However, I recommend signing into Zoom on the Show if you do have an account, as this gives you more options in meetings and makes it even easier to join. We’ll go into that in a bit.
It’s worth noting that you can also join Zoom meetings on Echo speakers without screens, such as the Echo and Echo Dot, but the experience will be audio-only, and you have to link your calendar in the Alexa app to use Zoom (we detail how to do this below).
:no_upscale()/cdn.vox-cdn.com/uploads/chorus_asset/file/23233529/jtuohy_220207_5010_0004.jpg)
- Say “Alexa, join my Zoom meeting.”
- Alexa will ask for your Zoom meeting ID — you can say it out loud or enter it on the screen. (You can connect a keyboard via Bluetooth to make this easier.)
- Next, it will ask for a passcode (again, you can say it out loud or input on the screen), and the meeting will begin.
- While you are in a meeting, a toolbar that shows mute / unmute, start / stop video, and end buttons will be visible when you join. It will disappear once the call starts, but you can get it back by tapping on the screen.
- You can also use the physical mute button, camera cover, and volume buttons on the Show during a meeting.
- To end a meeting, tap the End button or say “Alexa, end meeting.”
If you connect your calendar to your Alexa account, you can skip manually entering the meeting ID and password and go right into your next meeting just by saying “Alexa, join my meeting” or “Alexa, start my next meeting” (Alexa will first confirm which meeting). Alexa can also announce when your next Zoom meeting is about to start. You have to link your calendar if you want to use Zoom on Echo speakers without a screen.
Here’s how to connect your calendar to Alexa. (Pro tip: If you have multiple Zoom users in one household, set up Alexa Visual ID or Alexa Voice ID so that Alexa will know whose Zoom meeting to launch.)
- In the Alexa app on your phone, go to More > Settings > Calendar.
- Tap on “Add account” to choose your calendar provider. Google, Microsoft, and Apple calendars are supported, as well as Alexa’s own calendar. (If you use multiple calendars, be sure to choose the one where your Zoom invites live.)
- Follow the steps to connect your calendar.
- Repeat for each calendar you want to link.
- Alexa can now launch your meetings without you entering any details, and upcoming meetings can be displayed on the Show’s screen and announced on any Echo speakers you designate in the Alexa app. You can also join just by tapping the notification on the screen.
:no_upscale()/cdn.vox-cdn.com/uploads/chorus_asset/file/23233526/jtuohy_220207_5010_0001.jpg)
If you have a Zoom account, signing into it on the Echo Show adds more capabilities for creating and running meetings, but it is not required to use Zoom on an Echo Show.
- Say “Alexa, open Zoom” and then tap the Zoom sign-in button.
- A code will appear prompting you to go to zoom.us/pair on your phone or a computer, or you can enter your email and password directly on the Show screen (you will only have to do this once per device)
- Add a pin code to unlock Zoom (useful if you don’t want everyone in your household hopping on your Zoom account).
Photos by Jennifer Pattison Tuohy / The Verge
[ad_2]
Source link





