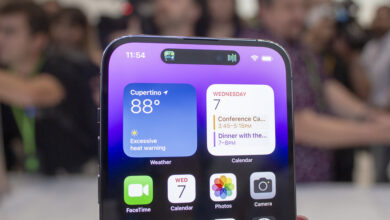Is your iPhone storage full? Here’s how to free up space on iPh

[ad_1]
(Pocket-lint) – Here’s how to free up storage space on your iPhone: delete stuff.
Kidding. Kinda. But, whether you do own an old 32GB iPhone or a new 512GB iPhone, there are ways you can save space and avoid getting those annoying error messages about not having enough storage space.
Apple’s iOS software has some built-in tools to help you out. Because, without plenty of memory, you can’t take photos, install apps, download music, or do a bunch of other tasks on your iPhone.
Let’s make sure that doesn’t happen. Here’s what you need to do.
How to free up storage space on your iPhone
Offload unused apps
You need to go through the dozens of apps on your phone and ditch the ones that you haven’t used in forever, because they’re just taking up space – both in your storage and on your home screen.
You can, of course, just delete the app by holding it down and pressing the ‘-‘, or you can ‘offload’ it. This will allow you to remove apps but still preserve your documents and data so you don’t lose that info.
- Launch the Settings app.
- Tap General.
- Tap iPhone Storage.
- Tap on the app you want to Offload from the list
- Select “Offload App”
Note: The list you select the app you want to Offload is arranged in order of the amount of space they take up, with the largest space hogs listed at the top.
Review and delete attachments
When you send and receive attachments, whether it’s an image, gif, or other media, in Messages, you end up taking up a lot of memory on your iPhone. Luckily, you can always go into Settings to review every attachment in your messages and then delete them.
- Launch the Settings app.
- Tap General.
- Tap iPhone Storage.
- Tap Review Large Attachments
- Tap Edit in the top right
- Select the ones you want to delete
- Tap the Delete icon in the top right
Delete old conversations
If you never remember to delete text message threads, which take up storage space, you’ll be happy to know that iOS can do this automatically.
- Launch the Settings app
- Tap Messages
- Tap on Keep Messages
- Select between 30 Days, 1 Year and Forever
Note: If you select the 30-day option, you will delete the majority of messages on your iPhone and make substantial storage savings.
Review and delete music
If you have downloaded albums or songs to your iPhone, be aware that it takes up a lot of space, but also, you can review all your music on your iPhone under storage settings and choose to delete them if you want, which, of course, you should, if you need more memory.
- Launch the Settings app
- Tap General
- Tap iPhone Storage
- Tap Music
- From you here, you can select and delete music. Tap on Edit above the All Songs section.
Stop photos saving in full resolution
There’s a setting within Photos that allows you to optimise your iPhone storage by replacing full-resolution photos and videos with smaller, device-sized versions. You can then download the full-resolution versions from iCloud at any time.
- Launch the Settings app
- Go to Photos
- Make sure Optimise iPhone Storage is ticked
Change record video resolution
Now, before you go anywhere, be aware that a minute of video can take 440MB of space on your iPhone if you record it at 4K. The iPhone should default to 1080p HD at 30fps, but you could crunch that down even further by recording at 720p HD and 30fps (just 45MB for a minute).
- Launch the Settings app.
- Go to Camera.
- Tap Record Video.
- Select your preferred resolution.
You’re welcome.
Writing by Elyse Betters. Editing by Britta O’Boyle.
[ad_2]
Source link