Mastodon 101: how to follow (and unfollow) other accounts
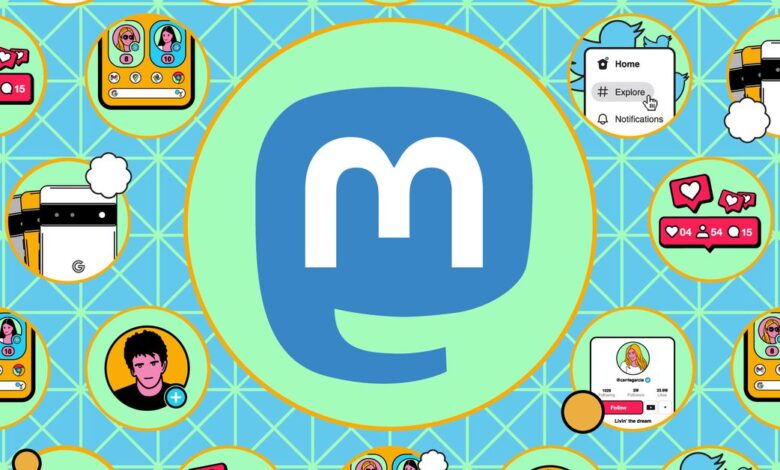
[ad_1]
The torrent of former tweeters streaming toward alternative social networks seems to be ongoing, and the social network that is probably gaining the most attention is Mastodon. This open-source network of independent servers (called “instances”) had jumped to 2.5 million users between October and November — and is continuing its ascent.
Admittedly, there has been a bit of confusion among the new members of the Masto-set as to how it resembles Twitter and how it differs. To go through all the various permutations of how to really use Mastodon to its full capabilities would take more than a single article, and as a matter of fact, there are a variety of resources available (a few of which I’ll list at the end of this article). So, since the beginning of any social network is finding other accounts to follow — and to hope they want to follow you back — here I’m going to simply explain how you follow (or unfollow) somebody and how to manage your own follows.
But before I go into the step-by-step, here are just a few of the things that I’ve discovered in the three-odd weeks that I’ve been trying Mastodon out. I hope they help anyone trying to figure out how to deal with this new non-Twitter.
It doesn’t matter that much which instance you first join. There are a wide variety of instances available, some aimed at specific groups of people (for example, “data junkies,” “creatives,” or “science fiction fans”), and some more generalized. You can find some places to start with on Mastodon’s “join” site, or you can do a search for one that follows a specific interest by using this tool.
But don’t worry about which instance you join first. As long as you’re comfortable with the general feel of an instance, you can still operate fairly freely among the others. You can still follow people who use other instances (I’ll tell you how in a moment), and they can follow you. And if you find a different instance you prefer, you can move your account there — and all your followers will move with you. The only thing that won’t come with you is your previous posts.
Introduce yourself. When you sign up for your first instance, the first thing you want to do is write an introductory post. It’s considered a courtesy, not to mention a good idea. Just let people know that you’re there, what you’re interested in (or not interested in), and in general, say hi. And add the hashtag #introduction. Which leads me to…
Hashtags Are Your Friends. Use them in posts so that people who might be interested in your subject can find you. When you start a hashtag, you will get a drop-down showing which hashtags have been used recently and how many times that week — the more time a hashtag has been used, the more likely your post will be found and read. (A note: I’ve read in at least one post that it’s better for people who use audio readers if you list your hashtags after the body of your post rather than writing something like “I’m a #journalist who #writes about #iphones.”)
Don’t sweat it. The most important thing to know is that Mastodon really isn’t as difficult as all this sounds. Facebook, Twitter, Instagram — all these social networks started out as something we had to learn to use. Just dive in, and you’ll get it in no time.
All that being said, here’s how to follow people and unfollow them. These directions refer to the standard web app and Mastodon mobile apps; there are a variety of others apps out there, and directions for those may differ.
How to follow people
Because Mastodon doesn’t use algorithms to determine when you’ll see a post, everything in your home feed will arrive in the same order as it is posted. Who you follow will determine what you see in that feed.
Assuming you’re looking for a specific person:
- The first thing you can do is simply type your friend’s name into the search box. It’s on the top left in the web app; in the mobile app, there is a search icon at the bottom of the page.
- If the name appears anywhere in your friend’s profile, it should pop up in your search results (which will be in the center of your web page or under the “All” tab in the mobile app). If nothing pops up under your friend’s name, it could be because they didn’t use their name when registering. In that case, try to search under the alias they usually use.
- On the web app, once you’ve found the person you want to follow, just click on the icon next to their name — it looks like a person with a plus. If your friend allows all follows, the icon will be replaced by one with a person and an X. If you want to no longer follow that person, click on the X icon; the plus icon will reappear, and you’ll no longer be following them.
- If the person is limiting their follows, you will be told that your follow is pending. Once it is approved, that icon with an X will appear next to that person’s listing.
- On the mobile app, tap on the person’s name and you’ll be brought to their profile page. Tap on the “Follow” button next to their name. The button will change to “Following,” or you will be told the follow is pending. Again, to stop following, all you have to do is tap the button again.
A couple of additional notes:
- If you see somebody in your feed who you want to follow, the process is pretty much the same on both the web and mobile apps: just click or tap on their name so that you are on their profile page, and select the Follow button.
- It doesn’t matter if a person is a member of your instance or not — you can still follow them. There are exceptions: if the person is approving all follows and decides not to approve you, for example, or if, for any reason, your instance is being blocked by the administrator of that person’s instance. (In that case, you should probably contact your administrator to find out why.)
Monitor your follows
If you want to approve anyone who follows you, here’s how you do it.
Using the web app
- Click on Edit profile underneath your profile name.
- Select Appearance in the left-hand column.
- In the center, check Require follow requests.
Using the mobile app
- From your Home page, tap the gear icon in the upper right corner.
- Scroll down and select Account settings.
- Tap the three-line hamburger icon in the upper right corner and select Profile.
- Scroll down to Require follow requests and tap it.
Either way, when you enable Require follow requests, you’ll notice that a little lock will appear next to your Mastodon address just above it, indicating that all follow requests must be approved.
Want more information?
Here are some additional resources to help you navigate this new social network.
- Mastodon Help – A good introduction to Mastodon: what it is, and how to start.
- Fedi.Tips – A Mastodon instance that offers a variety of tips on how best to use the resource. It’s a great idea to make this one of the first addresses to follow; the entire address is @[email protected]. You can find a list of tips for beginners here.
- A Big List of Mastodon Resources – What it says it is, a list of various resources for Mastodon users. A great place to explore.
[ad_2]
Source link






