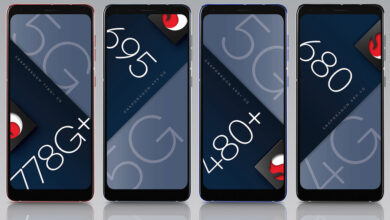OnePlus 9 and 9 Pro trips and tricks: Master Oxygen OS 11

[ad_1]
(Pocket-lint) – OnePlus’ Oxygen OS is one of the most fluid and clean versions of Android skins available, and there’s lots within it to dig into and customise. So, if you’ve recently bought a OnePlus phone – like the OnePlus 9 or 9 Pro – and you want a few tips to get you started, you’ve come to the right place.
For our pick of 14 top features, watch our video below. For a more in-depth guide carry on reading.
Home screen and customisation tips
Swipe down for notifications: When you first boot up the phone, swiping down from the Home Screen launched the OnePlus Shelf. Thankfully, you can change it to swipe down notifications instead. Long-press the wallpaper and choose ‘Home Settings’. Now tape ‘Swipe down to access’ and choose ‘Notifications and Quick Settings’ from the list.
Stop apps filling up your home screen: To stop apps from creating a new home screen when you install them, long-press your wallpaper and tap ‘Home Settings’, now toggle off the switch next to ‘add icon to Home Screen’ at the top.
Change your home screen layout: If you want to increase or decrease the number of apps on your home screen just long-press the wallpaper and tap ‘Home Settings’ and choose ‘Home screen layout’. Here you can choose the grid style as well as choose to adjust the size of the app icons and app lables.
Install custom icon packs: OnePlus has let you install custom icon packs for years without needing a third party launcher. To change icons individually you first need to download an icon pack from the Play Store. Search for ‘icon packs’ and look through them until you find one you like the look of then download it.
Change individual app icons: Once installed, press and hold an app icon you want to change on your Home Screen and tap ‘edit’. Now tap the icon on the left and select your downloaded icon pack from the drop-down list. You should now see a screen full of icons from that pack, with related ones at the top to choose from. Choose the one you want and save it.
To change it back to the original, tap ‘Edit’ now choose ‘reset’.
Apply a custom icon pack: To change all your icons to the same third party icon pack just go to Settings > Customisation and select Icon Pack before choosing your downloaded pack.
Change your fingerprint animation: To customise the animation that shows when you unlock the phone using the in-display fingerprint scanner just go to Settings > Customisation and choose the fingerprint animation option before choosing the animation you like.
Create your own accent colour: For years OnePlus has let you choose the UI accent colour, and you can even create your own colour rather than choose from presets. Go to Settings > Customisation and select ‘Accent Colour’. Now tap ‘Customisation’ at the bottom and adjust the sliders until you have the right shade.
Use a photos as your Always on Display: OnePlus has this beta feature called ‘Canvas’ which turns a photo of a person as your ambient always-on display. Lock your phone and a person’s face becomes a white outline on a black background. To choose it, head to Settings > Customisation and select ‘Canvas’. NO choose a photo of a person’s face from your images, and scale it.
Tap preview to see what it’ll look like and if you’re happy tap the little tick in the top corner to save it. Now tap ‘Yes’ on the pop up window to confirm.
Gestures and navigation tips
Quick search gesture: In the latest version of Oxygen OS there’s a gesture to quick search for an app on your phone but you need to enable it. Long-press your wallpaper and select ‘Home Settings’, now tap on ‘Quick search gestures’ and enable it. You can choose which gesture you want to launch it at the bottom, but the default is to swipe the app drawer up and hold your thumb or finger down on the screen until the search appears.
Three finger screenshot: Head to Settings > Buttons & Gestures > Quick Gestures and you can enable a three finger screenshot gesture. When enabled, you simply swipe down with three fingers on the screen to take a screenshot.
Double click to launch camera: By default this one’s enable, just double press quickly on the power button and it’ll launch the cameras.
Button press to launch Google Assistant: Go to Settings > Buttons & Gestures > Press and Hold the Power Button, now select ‘Voice Assistant’. Now when you press the power button and hold it down it’ll launch Google Assistant.
Old school navigation buttons: Before navigation gestures became a thing, Android used a three button system to go home, back and to the recent apps. If you liked it and want it back just go to Settings > Buttons & Gestures > Navigation Bar & Gestures and select the ‘Back, Home, Recents’ option at the top.
Double tap to lock: Long press the wallpaper and go to ‘Home Settings’, now toggle on ‘Double tap to lock’. Now whenever you double tap on your home screen your phone will lock.
Display tips
Ensure maximum resolution and frame rate: The OnePlus 9 Pro has a QHD screen with 120Hz refresh, but they may not both be set to Maximum when you first unbox your device. To enable them head to Settings > Display > Advanced. You’ll find Resolution and Frame Rate here. To enable the maximum, choose QHD+ and Smart 120Hz.
Hide the front camera: While there’s no notch cutting into the display, there is a small hole-punch camera which you may still decide you’d rather hide. To do so, head to Settings Display and tap ‘Advanced’. Now choose ‘front camera display area’, and choose the option to hide it. This will essentially place a black bar across the display camouflaging the camera.
Automatically start reading mode: Reading mode on OnePlus phones can turn your screen monochrome – or use a chromatic effect for comfortable colour viewing – which makes it easier on your eyes, particularly at night.
Now, if you want it to come on automatically when you launch your favourite reading app, you can. Just go to Settings > Display and choose ‘Reading Mode’ – now choose ‘Add apps for reading mode’ and find the app you want to enable it for. Confirm whether you want the mono black and white effect or chromatic effect.
Enable Comfort Mode: On a similar note to above, you can enable comfort mode which acts like the iPhone’s True Tone display to adjust white balanced based on the ambient lighting in your current location. Just toggle on the option in the main Display settings menu.
Schedule Dark Mode: Lots of people like Dark Mode, but I personally prefer it only to be on when it’s darker towards the end of the day, thankfully you can schedule it to come on. Just go to Settings > Display > Dark Mode and tap on the ‘turn on Automatically’ option before choosing the option for enabling it between sunset and sunrise.
Make your Always on display, always on: By default the ambient display doesn’t show all the time, but if you want it to you can enable that. Just go to Settings > Display > Ambient display and find the ‘Always-on display’ option. Here you can either choose to have it on all day, or have it scheduled to come be on between certain times, like between getting up and going to bed at night.
Camera tips
Reduce custom photography modes in camera app: When you launch the camera, there are a few options you can choose between just by swiping over the display. If you’d rather reduce the number of options and remove the modes you never use, you can. Just open up the settings menu when your camera is open by tapping the three dots at the top of the screen then choosing settings. Now tap ‘Custom Modes’ and remove the ones you don’t want to be there, or drag around to reorganise.
Shoot ‘Super Stable’ video: When you open the camera and choose video mode you’ll notice a little icon that looks a lot like the phone vibrating (a rectangle with little squiggles on either side). Tap this and it enables a super stable mode to even out shakiness while shooting using EIS, plus some algorithm magic.
Night mode for video: Again in video mode you’ll see a little moon icon. Tap on it and it’ll increase the brightness of the scene, which is handy for low light situations.
Video portrait mode: In the same toolbar you’ll see a little icon that looks like a little person’s headshot in a frame. It’s immediately to the right of the moon icon. Tap it and it’ll launch video portrait mode, giving you heavy blurring behind the subject.
Shoot in 8K: Open the camera in video mode and tap the three dots in top corner. Now choose ‘8K’.
Shoot 21:9 ratio: If you like that long, narrow cinematic look just select video from the available shooting modes and tap the three dots in the top before choosing ’21:9′ from the drop down menu.
General tips
Screen recording: Drop down the quick settings shade and swipe across to the second sheet and you’ll see ‘Screen Recorder’. Tap on it and then a new tiny floating button appears. Tap the red button to start recording your screen or tap the settings cog to adjust the settings.
Reverse wireless charging: With reverse wireless charging you can charge Qi-compatible devices from the back of your phone. Which can be super useful for watches and earbuds. Drop down the quick settings from the top and select ‘reverse charge’ then turn your phone over and place your other wireless charging device on its back. You can also find the option if you go to Settings > Battery. You’ll see ‘Reverse Charge’ as an option near the bottom of the screen.
Bedtime charging mode: If you’re using one of OnePlus’ fast wireless charging stands with your OnePlus 9 Pro you can enable bedtime charging mode. This switches the whirring fan off at a certain time. Go to Settings > Battery > Bedtime mode now toggle on the schedule and choose the time you want it active from.
Hide some apps: If you want some of your apps hidden away there’s a ‘Hidden Space’ for that. Swipe up your app drawer and then swipe right to go to your Hidden Space. The other way to get to it is by pinching outwards on your home screen. Now tap the ‘+’ in the corner to add apps to it.
Easter Egg: You know it! There’s an Easter egg in OnePlus’ calculator app that’s been there for a good few years now. To find it, just type in ‘1+’ then tap ‘=’ and you’ll see what happens next.
Writing by Cam Bunton.