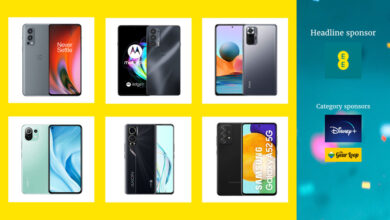Samsung Galaxy S10 tips and tricks

[ad_1]
(Pocket-lint) – Samsung launched the Samsung Galaxy S10 and S10+ alongside the S10e and S10 5G at the beginning of 2019, meaning there are four handsets in this year’s S10 line-up.
The company went through a complete refresh on the S10, launching it with Android 9 Pie and the new One UI, which is an evolution of Samsung Experience UX and TouchWiz, bearing many of the same hallmarks.
We’ve scoured deep into this phone to root-out everything you could possibly want to know about it. Here’s how to be an S10 master.
Samsung Galaxy S10/S10+ top tip: If you’re struggling to find things, swipe down the quick settings and you’ll find a search option at the top. Just start typing your search query and this universally searches your phone returning settings, apps, contacts, calendar appointments. It’s really powerful. You can also launch it by bringing up the apps tray, and tapping the finder bar at the top.
squirrel_widget_147148
Samsung Galaxy S10 and S10+ home screen tips
The home screen part of the launcher. It’s where you unlock your phone to, the place for app shortcuts and widgets and it’s where you return when you’re finished doing something in an app.
Edit your home screen: A long press on the wallpaper on any home screen lets you edit the wallpaper and themes, widgets, pages or further settings. This area will also let you add or delete complete screens, so if you want a widgets page, this is where you go.
Get more on your home screen: You can change the size of the screen grid on which your shortcuts and widgets sit, depending on how dense you want the home screen to be. Long press on the wallpaper and select “home screen settings”. Select 4×5 to keep things fairly clear, 4×6, 5×5 or 5×6 to cram more in. We went with 5×6 on the S10+, otherwise things look too big.
Resize widgets: Many widgets are resizable. A long press selects them. When you lift your finger, you can drag the blue box that appears and resize your widget. You can even resize or reposition the Google search box.
Customise the navigation bar: Want back on the left rather than the right? Head into settings > display > navigation bar and you can change the the order of buttons.
Remove the navigation bar and use gestures: One of the new options is to remove the navigation bar completely, so instead of tapping on-screen buttons, you swipe in at those locations instead. This gives a more seamless full-screen look, but does take some getting used to. You can have indicators of where to swipe called “hints” which can be toggled on of off in the navigation bar menu.
Customise the status bar: With the front-facing camera now sitting on the right-hand end of the status bar, you might want to control the icons a little closer. Head into settings > notifications > status bar and you have some options. You can limit to three notification icons, or you can have all. You can also turn on or off the battery percentage.
Allow your home page to work in landscape: This option will allow the home screen and apps tray, settings, etc, to display in landscape. It’s off by default, but you can turn it on in settings > home screen > portrait mode only. Just switch this off to get rotation to landscape, so if you’re switching from gaming to movie watching you don’t have to keep returning to portrait.
Create a folder: Simply drag one app on top of another on the home screen and a folder is created. To remove an app from a folder, open the folder and long press an app and you’ll get a pop-up menu which lets you remove that app. To add apps, either drag them into a folder, or hit the “add apps” button within the folder to add apps.
Change a folder colour or name: Open a folder and enter the name you want at the top. If you don’t want a name, leave it blank. To change the folder background colour, tap the dot in the right-hand corner and select a new colour – including completely custom colours.
Delete a folder: If you no longer want a folder, press and hold and then hit remove from home. The folder and the app shortcuts will vanish.
Access Bixby Home from the home screen: Bixby Home is a sort of mash-up of information harvested from other places, like location and your social feeds, calendar, weather and other miscellany. It loves to the left of your home screen, so swipe right and you’ll land on it. It’s different to the Bixby screen you get if you press the Bixby button.
Turn off Bixby Home: If you don’t want Bixby Home, long press on the wallpaper and you’ll enter the home screen controls. Swipe to the right and the Bixby Home panel will appear. There’s a toggle switch in the top right-hand corner. If you don’t want the Bixby Home panel on your home screen, just turn this off.
Change launcher (home screen): You can easily change the experience of your phone with a different launcher, such as Nova if you want more customisation. Just download the launcher from Play Store and install it. When you press the home button you’ll be given a choice to select a new default launcher. Or, head into settings > apps and hit the menu button top right. Select “default apps” and then “home screen”. You’ll see your choice of launchers there, pick the one you want.
Show app suggestions in recent apps: When you tap the recent apps button, you’ll get thumbnails of your recent app pages, but also a line of suggested apps across the bottom. These are based on what the Galaxy S10 thinks you might want. If you want want this, tap the recent apps button, then the menu top right and turn off “show suggested apps”.
Pop-out conversations in a separate window: Remember Facebook Chat Heads? Samsung can do that with messaging services across the Galaxy S10, popping out the conversation into a floating button so you can respond without switching apps. It’s called “smart pop-up view” and you can find it in settings > advanced features > smart pop-up view. You can toggle those apps you want to pop-up (we used to for messaging services) and then you can reply to them in a separate window.
squirrel_widget_147129
Managing your digital assistants on the Galaxy S10
Samsung pushed Bixby as its digital assistant, while as an Android phone you get Google Assistant too. Install Alexa and that becomes an option. Here are all the management options for those virtual assistants.
Access Google Assistant: A long press on virtual the on-screen home button will launch Google Assistant. You can then talk to Google and get the full experience as Mountain View intended. This is synced with your Google account from sign-in, so works with anything you’ve already set-up Google Assistant to do.
Access Google Assistant if you’ve removed the on-screen buttons: If you’ve decided to use gestures rather than the navigation bar, you can access Google Assistant with a swipe and hold from the bottom middle of the display, where the home button would be. This will then see Google Assistant pop-up as normal – or you can enable Ok Google to use voice.
Disable Google Assistant: If you don’t want Google Assistant on that home button shortcut, you can remove the ability to launch it there. Head into settings > apps and open the top right-hand menu and select default apps. Then head into device assistance app and you’ll see the option to select “none”. Tap that option and nothing will then happen with a long press on the home button.
Change your digital assistant to Alexa: If you’d rather launch Alexa on the home button, install the Alexa app and then, as above, switch the default device assistance app to Alexa. That will then mean you have Alexa accessed through the home screen instead of Google. The Alexa hotword will not work.
Re-assign the Bixby button: The Bixby button on the left-hand side of the Galaxy S10 can do more than just open Bixby, it can be set to open another app of your choosing. Head into settings > advanced features > Bixby key. You can’t remove Bixby from it, but you can make it open another app on a single button press. We’ve written a lot more about this option in a separate feature right here – but you only get the option once you’ve setup Bixby and signed into a Samsung account.
Turn off Bixby Voice wake-up and listening: If you don’t want Bixby listening to you, or you don’t want Bixby to wake-up your device, you can turn those options off. If you’ve never setup Bixby, then it won’t be working, but if you have, open Bixby, hit the menu top right and tap settings. There you’ll find the option for automatic listening which you can set to “never” and voice wake-up which you can set to off.
Samsung Galaxy S10 quick settings tips and tricks
The quick settings area is part of Android where you can access the most frequent settings for your device, like power saving modes, Wi-Fi and Bluetooth. It’s a selection of shortcuts, accessed when you swipe down from the top of the screen on Samsung phone.
Instantly access the quick settings and notifications pane from your home screen: Swipe down anywhere on the home screen and the notifications pane will slide down meaning you don’t have to stretch up to the top of the page, swipe down again and you’ll get quick settings – really useful on the big Galaxy S10+. This is off by default, to turn it on long press on the wallpaper and select “home screen settings”, then “quick-open notification panel”.
Edit quick settings: To change the shortcuts you see when you swipe down the notifications, swipe down twice so you see the full grid, open the menu by tapping the three dots and select “button order”. You’ll be shown the full list of options across pages. You can drag to reorder, or remove shortcuts you don’t need. Top tip: only the first six apps are shown in the compact view across the top, so make these your first settings shortcuts.
Change the quick settings grid size: You can change the density of the quick settings icons by changing the grid size (as you can on the home screen and the apps tray (below)). Tap the menu button as above and select “buttons grid”. Select 5×3 and you’ll get a lot more on to one page.
Instantly access device settings from quick settings: This is a standard Android tip, but great for accessing settings instantly. Press and hold the shortcut (for example Bluetooth) and you’ll instantly jump to the full settings menu. It’s really useful for Wi-Fi, Bluetooth, and power saving options.
Samsung Galaxy S10 and S10+ apps tips
The apps tray is again part of the launcher on your phone and it’s the area that your app shortcuts live. There are lots of options for customising it on the Galaxy S10 and S10+.
Show all the apps on the home screen: This is a popular option for some. If you want to remove the apps tray, long press on the home screen and tap “home screen settings”. Then select “home screen layout” and you’ll see two options, “home screen only” or “home screen and apps screen”. The former removes the apps tray completely, like the iPhone.
Add or remove an apps tray button: By default there is no apps tray button and you open the apps tray with a swipe. If you want the button back head into the home screen settings as above and select “apps button”. Here you can turn it on or off.
Swipe to show or hide the apps tray: As above, the Galaxy S10 lets you view the apps tray with a swipe up. The apps pages themselves then scroll left and right. If you want to return to the home page, you don’t need to press the home button, you can just swipe up again and the apps tray vanishes.
Change the apps screen grid size: Like the home screen you can change the density of apps in the apps tray/page. As above, go into the home screen settings, and you’ll see the option for “apps screen grid”, with up to 5×6. The latter will pack more apps in.
Alphabetize your apps: In the apps tray, hit menu in the top right-hand corner, then “sort”. This will give you the option to have alphabetical order. Just tap that option and everything will drop into place.
Reorder apps: Hit the menu button in the top right-hand corner, then tap “sort”. This time, select “custom order”. You can now you can drag the apps to the position you want them in.
Create an apps tray folder: You can have a folder for apps whether you’re in custom or alphabetical order. Just press and hold an app icon and drag it over another and a folder will be created. You can then edit the name and colour as you wish.
Search your entire phone with Finder: At the top of the apps screen is a search bar for Finder. This will return search results for apps you have installed, but can also search content in apps, like Feedly, Play Music, messages, reminder, calendar and a whole lot more. Tap the Finder bar in the apps tray, then hit the menu button on the right then “manage apps” and you can choose where it searches.
Manage the apps that Finder searches: If Finder returns information you don’t want, you might want to turn off some of the apps it accesses. Open the apps tray and tap the menu top right. Then select Finder settings > manage apps. This will let you turn off apps you don’t want it giving you results from.
Let Finder give you app suggestions: When you tap on the Finder at the top of the apps tray, you’ll immediately get suggestions based on recent apps you’ve used. If you don’t want this, head into the Finder settings as above, and you can turn it off under “show suggested apps”.
Uninstall apps: You can uninstall directly from an app icon. Just long press on the app and a pop-up menu will give you the option to uninstall an app. If it’s a core app (which you can’t uninstall) the same option will let you disable an app.
Add apps to your home screen: Press and hold on the app shortcut in the apps tray. This will let you place a shortcut on your home screen by dragging it to the top of the page, or you can select “add to home” from the pop-up menu that appears.
Samsung Galaxy S10 lock screen and always-on display
The lock screen is what you see when your phone is locked. It’s really divided into two parts, one when the screen is off – where “always-on display” can give you some information – or the proper lock screen where the screen is fully on, but you can’t access the the device. Of course the lock screen is a little more important on the Galaxy S10 thanks to the in-display fingerprint scanner.
Turn on always on display: To have the screen show you “always on” information, head into lock screen > always on display and switch it on. This shows when the phone display is in standby, i.e. when the display is otherwise off. You can opt to have it appear on a schedule – perhaps only show when you’re at your desk – or show at all times or when you tap your phone.
Change the always-on clock style: There are a range of different clock types for the S10 always-on display. Head into settings > lock screen > clock style. Here you can change the clock both for always-on display and the lock screen. You can also change the colours, so if you don’t want mono, you can select something else.
Add a music controller or FaceWidgets to your lock screen or always-on display: FaceWidgets are the name Samsung uses for other information on your lock screen or always-on display. You’ll probably have a music controller there by default, but if you don’t, head into settings > lock screen > FaceWidgets. Here you find all the options to turn on and off, including Bixby Routines, weather, alarms and schedules.
Change the brightness of the always-on display: This is linked to auto brightness on your phone, however you can manually over-ride this to set the brightness yourself. Head into settings > lock screen > always-on display. Within this menu you’ll see “auto brightness”. Turn this off and you can set the brightness yourself. You can also change the brightness manually by tapping on the always-on display once it is showing.
Change lock screen shortcuts: You can have two shortcuts on the lock screen for quick access (only the lock screen, not the always-on display). These are phone and camera by default, but can be anything you like. Head into settings > lock screen > app shortcuts. Here you can select the left and right shortcuts, or turn them off completely.
Disable/enable lock screen notifications: If you don’t want notifications on your lock screen, head to settings > lock screen > notifications. This lets you hide content, only show app icons or disable notifications completely. Conversely, if you want notifications with content, don’t select hide. Don’t worry, you can choose to hide content for some apps and not others, see below.
Change the look of lock screen notifications: Not only can you change the information you are shown on the lock screen, but you can change how it appears. Head into settings > lock screen > notifications and you can change the transparency of the lock screen notifications. You can also have the text invert so it stands out more against the background.
Hide some lock screen notifications: If you never want lock screen notifications from a particular app (like WhatsApp, for example), head into settings > apps > and you’ll get a list of all your apps. You’ll then have to tap on the app you want – i.e. WhatsApp – and select notifications. This then opens all the notifications controls for WhatsApp. Tap on Whatsapp notifications and then lock screen. Here you can specifically turn off lock screen notifications.
Show a roaming clock on the lock screen: One of the nicest features on phones is that it automatically switches to the local time, but a roaming clock can show you your home timezone. Head into settings > lock screen > roaming clock. You can also choose where your home timezone is.
Samsung Galaxy S10 and S10+ security and unlocking
The big change on the Samsung Galaxy S10 is the addition of an ultrasonic in-display fingerprint scanner.
Top security tip: Biometrics aren’t foolproof, because when they fail your device reverts to PIN or password to unlock. Therefore, your device is only as secure as the password or PIN you use, as anyone trying to break into your phone can always opt to head straight to these unlock methods. Biometrics are there for convenience, not security.
Enable fingerprint or face security: To use your fingerprint or face to unlock, head into settings > biometrics and security. Here you can register your face or fingerprints. You’ll have to set a back-up PIN or password at the same time to provide additional security. Top tip: if using fingerprints, then register fingers on each hand so you can unlock however you are holding your phone.
Tap the screen to show the fingerprint scanner location: You can have the fingerprint icon illuminate by tapping the phone, so you know where to unlock it. Head into settings > biometrics and security > fingerprints. Tap in your PIN or password, then toggle “show icon when screen is off”.
Instant lock: When you press the standby button, you want your phone to lock instantly. Head into settings > lock screen > secure lock settings. There’s the option to lock the device as soon as the screen goes to sleep or when you press the standby button. If you do want a delay, there’s plenty of time options.
Smart Lock/Bluetooth unlock: Again in settings > lock screen > there’s the Smart Lock section. This is a standard Android feature and you have the option to nominate trusted devices, so your Android will unlock when connected to something else. You can nominate Bluetooth devices (like your smartwatch or car), location, trusted voice and so on. Bonus tip: This is basically one of the only places in Samsung’s One UI where you revert to stock Android visuals!
Automatically wipe your device: If you’re worried about your phone falling into the wrong hands and being cracked, you can have it automatically wipe. Head into settings > lock screen > secure lock settings. Here you’ll find the option to auto factory reset if 15 failed unlock attempts are made.
Lock network and security functions: This option will mean that your network settings cannot be changed while your phone is locked. This makes it easier to locate your phone if it’s stolen. However, it also means you have to unlock your phone to engage flight mode. Head into settings > lock screen and security > secure lock settings to find the option to turn it on or off.
Encrypt your SD card: If you don’t want people snooping through your SD card if they pull it out of the phone, then you can encrypt it. Then it can only be read on your unlocked phone. Head into settings > biometrics and security > encrypt SD card and you can get all the details.
Keep your private files and apps in the Secure Folder: If you’re worried about people accessing your phone and finding things they shouldn’t, you can use the Secure Folder. This sets up another layer of security, you can then add files, pictures and apps that you want to keep hidden – that might be anything from personal photos to business documents. You can also add second versions of apps you want secure and private. It’s in settings > biometrics and security > secure folder.
Samsung Galaxy S10 and S10+ display tips
Welcome to the Infinity-O display, one of the best mobile displays you’ll find. There’s also loads you can do tweak the visuals, as well as that cut-out front camera.
Hide the front camera: If you don’t like the camera on the front, you can hide it in a dark banner. It means your phone will then have a top bezel. Head into settings > display > full screen apps. Here you’ll find a toggle option to hide front camera.
Turn the settings menus dark with night mode: It’s supposed to be easier on your eyes in low light, but we much prefer the darker look. Head into settings > display > night mode. You can toggle it on all the time or on a schedule, but we just leave it on all the time.
Change the display colours: Head into settings > screen mode and you’ll get the option to change the way the display looks. The default is natural with the option to make it vivid. Within vivid you can change the colour temperature and the RGB settings, if you want.
Change the display resolution: “Quad HD+” they say, but the default is “Full HD+”. You can select the resolution you want for the display in settings > display > screen resolution. Lower resolution might save you battery power.
Turn on the video enhancer: There’s a video enhancer hiding on the S10 that aims to boost videos. It works with a range of apps, including Netflix, Play Movies, Prime Video and YouTube. Head into settings > advanced features > video enhancer to toggle it on or off depending on your preferences.
Turn on the blue light filter: This changes the colour of the display to reduce blue light, avoid eye strain and help you sleep better, notionally. Head into settings > display > blue light filter to change the times and the strength of the effect.
One-handed mode: With the Galaxy S10+ being tall, you might find it easier to use in one-handed mode so you can reach the top. You can swipe in diagonally from the bottom left or right, or head into settings > advanced features > one-handed mode and select “button”. This will mean you can tap the home button 3 times and it will shrink into one-handed mode, for simple one-handed use. Once in one-handed mode, you can switch from left to right by tapping the arrows.
Samsung Galaxy S10 notifications tips and tricks
As devices get more complex, notifications have more and more to do – it’s not just about alerting you to messages. Samsung likes to notify you all the time, so taming those notifications and getting them doing what you want is a big part of living with a modern phone. We’ve covered some notifications in the lock screen section above.
To turn off notifications for an app: Go to settings > notifications and you’ll see a “recently sent” section. Tap “see all” and you’ll get easy toggle options for all the apps on your phone. Here you can either shut them off completely, or type or notifications and what appears.
Show app icon badges: Icon badges are fairly new to Android, letting each app show you how many notifications you have. Samsung applies this across the entire device. Head into settings > notifications > app icon badges. Here you can turn them off of individual apps, you can change the style (numbers or no numbers).
View your app notifications with a long press on an app shortcut: This is quite an advanced extension of the icon badges. You can press and hold on an app icon that’s showing a badge and the notifications will be revealed in a pop-up menu. Head into settings > notifications > app icon badges and you’ll find this option at the bottom of the page under “show notifications”. It only works on the home screen though, so use it for your most important apps.
Disable a notification you’ve received: This is a standard Android feature, but it’s really useful. If you get a notification from any app and you never, ever, want to see it again, slowly swipe the notification to the right and you’ll see a settings cog. Tap on that and you’ll see the option to turn off notifications for that app. Simples!
Samsung Galaxy S10 volume controls, sound and do not disturb
Learning to master do not disturb is a key skill of Android. You can get it to give you the notifications you want when you want them, you can silence your phone when you want without needing a mechanical slider, but still let those vital notifications through. On the Galaxy S10, you also have five volume sliders. That’s right, five: ringtone, media, notifications, system, Bixby voice.
Ignore the media volume toggle: Within the volume settings (swipe down the volume or in settings > sounds and vibrations) you’ll find the option to use the volume keys for media. This is off be default, but if you turn it on, then when you press the volume buttons, only the media volume moves. Leave it off and it controls ringer volume, but switches to media volume when you have media playing, for example in Netflix or Spotify.
Access all the volume settings: When you tap the volume up or down, the volume you’re actually changing appears, but you can swipe down the banner to open up all five, to change them individually.
Change the vibration levels for everything: Head into settings > sounds and vibration > vibration intensity and you can change the vibration levels for calls, notifications and touch.
Quickly switch to vibrate alerts: If you want silence, but are after vibration alerts still, push the volume button and tap the speaker icon on the pop-up. This will switch to vibrate. Or you can hold down the volume button so it slides all the way down to vibrate.
Set you phone to silent: The normal volume controls only go to vibrate. To make your phone silent, swipe down to the quick settings and tap the sound shortcut. This will cycle through sound/vibrate/mute. Remember to turn the sound back on, or you’ll miss all your calls and messages, or use do not disturb instead.
Turn off the charging noise, unlocking noise, keyboard sounds: Samsung would have your Galaxy beep and vibrate on every action and touch. Head into settings > sound and vibration > system sounds and vibration and you’ll find all the options to turn these things off. Do it, please.
Enable and control Dolby Atmos: The Galaxy S10 has speakers that are AKG and have a Dolby Atmos option. This can be toggled on in quick settings, or head into settings > sounds and vibration > sound quality and effects. Within the Dolby Atmos section you have the option for auto, movie, music or voice as individual options for audio enhancement. There’s also the option to just have Atmos turn on when gaming.
Adapt the sound quality to you: You can customise the sound output from the S10. Head into settings > sounds and vibration > sound quality and effects and you’ll see adapt sound down that the bottom. You can take an age-based profile or you can create a custom setting based on a short listening test.
Engage do not disturb: Do not disturb is an Android feature that lets you silence your phone, but set up a range of exceptions. Swipe down quick settings and tap the do not disturb button to turn it on. You can also set it to a schedule, for example at night, or when you’re in the office. Just press and hold the quick setting to access the full menu options.
Allow alarms and exceptions in do not disturb: If you want silence then do not disturb is great. But if you want some notifications, then you have to designate the exceptions that are allowed. Head into settings > sound and vibration > do not disturb > allow exceptions. Here you can allow alarms (essential if you want to wake up in the morning), but also allow repeat callers or nominated contacts – such as favourites for messages and calls – as well as reminders. It’s worth checking what can get through and what can’t.
Allow notifications in do not disturb: While sounds and vibrations are silenced in do not disturb, you can still have silent notifications. In settings > sound and vibration > do not disturb > hide notifications you’ll find options to allow or stop notifications. Hide all will mean there’s nothing appearing, but you get to choose – you can turn off icon badges, the notifications list, pop-ups and status bar icons.
Allow an app to ignore do not disturb: Exceptions will let you get some types of notifications from some apps when do not disturb is turned on. For example, you might have do not disturb on, but you want your Ring Video Doorbell to still come through. Head into settings > apps and find the app you want. Select the app, then notifications, and you’ll see the type of notifications that app offers. Tap on the notification type and at the bottom of the list you’ll see the option to “ignore do not disturb”. Turn it on and you’ll always get that notification type.
Samsung Galaxy S10 app management
Stop adding new app icons to home screen: Head into the home screen settings (long press on the wallpaper) and you’ll find the option to “add apps to home screen”. Turn this off, otherwise every app you install will be added to your home screen.
Change the default app: Android lets you decide which is the default app if you have more than one that will do the same thing. Under settings > apps hit the menu button in the top right-hand corner and then “default apps”. Here you can see what has been selected as the default browser, calling app, messaging app and home screen. Other defaults are selected by the first app you open for a particular task.
Control app permissions: Android Pie lets you manage all the permissions for each app on an individual basis. Go to settings > apps and select the app you want, then hit Permissions. This will let you toggle permissions on and off, so you can disable location or contacts access, for example.
Samsung Galaxy S10 camera and photo tricks
The Galaxy S10 camera takes a lot from the Galaxy S9+ and adds a wide-angle lens. But there are some new features hidden in the mix. Here’s how to get the best from it.
Turn on the shot suggestion mode: A new feature on the S10, it will analyse the scene and suggest the best composition. The camera will suggest the best shot you can take and help you line it up using a guide on the screen. Open the camera and tap the settings cog at the top and you’ll find the option to turn on.
Use scene optimiser to improve your photos: The new scene optimiser uses AI to improve your photos, as well as allowing longer handheld night photos. In the viewfinder in the camera app you’ll see swirly icon in one corner. If it’s blue then scene optimiser is turned on and will identify the scene and pick the best settings for you. If there’s no swirly icon, head into camera settings and toggle on scene optimiser. You also get option to tweak how it works in the same section.
Quick launch: Double tap on the standby button to launch the camera. You can do this from the lock screen or any other location in the phone. If it’s not turned on, head to the camera app > settings and toggle on “quick launch”. Quick launching on the lock screen will still open the camera, but you’ll have to unlock to view photos.
Switch camera modes: The camera does loads and you can swipe through modes from auto, swiping through the modes that you’ll see to the left or to the top. Basically you can swipe along that list, moving through Instagram, food, panorama, pro, live focus, photo, video, super slow-mo, slow-mo and hyperlapse. You can swipe across the camera display to move through the modes.
Edit the available camera modes: You don’t have to stick to those options above – you can add or remove modes. Head into the camera settings > camera modes > edit modes and you can select what you want. You can also opt to launch the camera in the last mode you used in the same section.
Use the Instagram mode: Samsung has a bespoke Instagram mode in its camera app. This is one of the camera modes (find it as above) and you can then take a picture selecting from the different lenses on the rear. Once you’ve take the shot, it’s automatically opened to post to Instagram stories.
Quickly switch from rear to front camera: There’s a button to switch between front and rear cameras, but you can also do it with a swipe. Just swipe up or down the display to switch to the other camera. (Basically, swipe in the opposite direction to the one that changes the shooting mode as above.) Or, you can double press the power button again and the cameras will switch.
Enable raw capture: If you want the dng files saved as well as regular jpeg, head into the settings > save options. Here is the option to save both raw and jpeg files. To use it you’ll need to be in Pro mode, however, so if you want raw files, turn it on and shoot in Pro.
Enable video stabilisation: To stabilise your video on the rear camera, open settings and scroll down to find “video stabilisation”.
Shoot in HDR10+ video: HDR10+ is a beta feature, but allow you to capture video in HDR. Head into the video mode and then open the camera settings > advanced recording functions. You can toggle on HDR10+, but be warned that you can only view those on a compatible HDR10+ display, otherwise they just look like low quality video.
Take a selfie portrait: This is very much the hot trend right now. If you can’t get someone to take a decent portrait with the rear camera, then the front offers “live focus”. This will blur the background. Just switch to the front camera and swipe across to selfie focus and pout. There are four different bokeh effects to try.
Identify an object using Bixby Vision: In the camera app it now says Bixby vision in the top left corner. Tap this and Bixby will attempt to identify anything it can see. Once in Bixby Vision, you can also use apps for AR experiences.
Use AR Emoji: This sits on the top of the camera alongside Bixby Vision and will let you capture an emoji that’s you or use various AR characters. Just tap AR emoji and have some fun.
To take a long exposure photo: In the camera app swipe across and select Pro. On the right-hand side/bottom you’ll see the option to change the length of the exposure with a symbol that looks like a camera shutter. Use the slider to select the length of time you want. The exposure compensation icon will indicate whether you’re going to over or under expose, by switching from + to -.
Switch aperture manually: The dual aperture feature automatically changes the aperture between f/1.5 and f/2.4 depending on the shooting conditions. You can change that yourself in the Pro mode however. Open the camera and switch to Pro. You’ll see all the settings, including shutter speed as above. You’ll also see the aperture to the left in a bubble – tap it and you can switch between f/1.5 and f/2.4.
Change gallery view: If you’re looking at your photos and you want more or less on display, you can pinch zoom, to change the thumbnail view.
Samsung Galaxy S10 edge screen tips
Ever since Samsung introduced the edges on the Infinity display, it has been trying to find things for it to do. If you don’t want any of the functions, you can turn it all off.
Turn off edge screen: Head into setting > display > edge screen and toggle off edge panels. They will be banished to the bucket of functions you never use.
Manage edge screen content: Both the S10 and S10+ have edge functions. Head into settings > display > edge screen to manage edge panels and lighting.
Add or remove edge panels: Head into settings > display > edge screen and tap on edge panels. Here you’ll see the selection of panels available and you can add and remove those you don’t want. Stick to the useful, otherwise you’ll spend more time navigating and less time doing. Smart select is worth investigating.
Move the edge panel handle to anywhere you want: You can move the edge handle (where you have to swipe to open the edge panels) to anywhere on the left or right of the screen. Just press and hold and you can drag it where you want it. If you don’t want to be able to move it, you can turn off that option in the settings, as below.
Change the size and transparency of the edge panel handle: Head into settings > display > edge screen > edge panels. Then tap on the menu in the top right-hand corner and select “edge panel handle”. Within these settings you can change the handle – including making it invisible, changing the colour, size and if you want it to vibrate when it’s touched.
Enable edge lighting for notifications: You can have the edges of the display light up to give you notifications. Head into settings > display > edge screen > edge lighting. You can change the style of the edge lighting as well as nominate which apps it will notify you about. You can have it on for everything, or just those apps you really care about. It won’t work with all apps, so you’ll have to have a play with it.
Samsung Galaxy S10 and S10+ Bixby tips and tricks
Bixby is Samsung’s assistant. It made its debut on the Samsung Galaxy S8 in 2017 and has subsequently appeared in phones that have followed. The AI assistant can do a range of things, but it’s basically broken down into Bixby Voice (with it’s own screen), Bixby Home and Bixby Vision. If you want to know even more about Bixby, we have a full Bixby feature for you to enjoy.
Turn off Bixby Home: We covered this previously, but if you don’t want Bixby Home, long press on the wallpaper and you’ll enter the home screen controls. Swipe to the right and the Bixby Home panel will appear. There’s a toggle switch in the top right-hand corner. If you don’t want the Bixby Home panel on your home screen, just turn this off.
Customise the content of Bixby Home: Bixby can fill itself with garbage, but you can tame it. Open Bixby Home and open the menu in the top right-hand corner and tap “cards”. Here you’ll find a list of apps that can feed into Bixby Home, so you can turn of anything you definitely don’t want.
Setup a Bixby Routine: Head into settings > advanced feautres > Bixby Routines and you’ll find this option. This will let you setup various If and Then recipes. For example, when you travel abroad, turn off mobile data.
Reassign the Bixby button: The Bixby button activates Bixby Voice, as well as accessing the associated screens (which are similar to Bixby Home, but separately handled). You can change the function of the button, however to launch a third-party app. Head into settings > advanced functions > Bixby key. You’ll have to be signed into Bixby, but you then get the option to select another app or Bixby Routine you can activate with the button. Note however, that this is adding that extra function – you can’t stop the button from activating Bixby. We’ve written a lot more about it separately here.
Enable or disable Hi Bixby voice activation: If you want to go hands-free on Bixby, open Bixby and set it up. Then tap the menu in the right-hand corner to access the settings. Here you’ll find Voice wake-up. Here you can elect to wake your phone with Bixby as well as the option to unlock via voice.
Block Bixby Voice from listening to you: If you don’t want Bixby able to detect your voice you can turn that option off. In the Bixby settings as above, head to “automatic listening and select “never”.
Use Bixby to access settings on your phone: One of the charming things about Bixby is that it can be used to access settings on your phone. Press and hold the Bixby key and Voice will start listening, then say what you want to change on your phone.
Use quick commands to change the state of your phone: There’s a range of quick commands will also adapt your phone for particular settings, like driving, for example. They will let you use Bixby Voice to enable them in a flash. Open Bixby via the button, head into the menu and you’ll find “quick commands”. Here you set up what you want to happen when you say a particular thing.
Have Bixby only respond when connected to a Bluetooth device: This is a fun. Head into Bixby settings > voice reponse and you’ll find the option to ensure that Bixby only responds with voice when connected to a Bluetooth device. It makes it idea for hands-off control, in the car for example.
Use Bixby Vision to translate: Open the camera and you’ll see the Bixby Vision in the top left-hand corner of the window. Tap it and it will open Vision. Across the bottom are options, to the far left is translate. Point it at whatever you want to translate.
Samsung Galaxy S10 and S10+ screenshot
Take a screen shot: Press the volume down and standby buttons at the same time. A screenshot will be captured.
Palm swipe for a screenshot: If you don’t want to press the buttons to take a screenshot, head into settings > advanced features > motions and gestures and turn on palm swipe to capture. This saves you having to press two buttons at once.
Use smart capture: Samsung gives you more options for screenshots. Head into settings > advanced features > motions and gestures > smart capture. This will let you scroll to get more of a page, with instant edit and share options too. It’s great for capturing full web pages.
Capture a gif from the screen: You can create a gif instantly from anything that’s playing on your phone, like a video in Twitter, Instagram or YouTube. Enable the smart select edge panel. Then, once your video is on the display, swipe to smart select from the edge and select animation. A preview window will appear which will let you record video to create a gif.
Samsung Galaxy S10 battery tips
Use Wireless PowerShare: The Samsung Galaxy S10 can reverse charge wirelessly. There’s a quick settings toggle for the function that will let you charge another device when you place them back to back. Just tap the button and then place the other device on the back of the Galaxy S10 be that Samsung Buds or an iPhone or any other Qi device.
View what’s eating battery: Head into settings > device care and tap battery. This will show you the predicted battery usage based on your 7-day averages, and tapping the “battery usage” will show you what’s using up that battery.
Engage power saving mode: Either hit the shortcut in quick settings, or head into settings > device care > battery. Here you can change the power mode and engage medium or maximum battery saving, with the option to change the settings for each mode.
Enable fast charging: Head into settings > device care > battery and tap the menu top right for more settings. Then hit fast cable charging. If this is not turned on, the phone won’t use fast charging.
Manage app power saving: In settings > device maintenance > battery you can see the app power monitor. Here you can select apps to have the phone save battery on those apps in the background.
Time till fully charged: Charge time is displayed when connected to a charger. Look at the bottom of the lockscreen and in the battery status screen. If you’re fast charging, it will say so, and the estimated time left.
Writing by Chris Hall.
[ad_2]
Source link