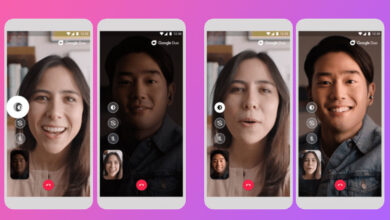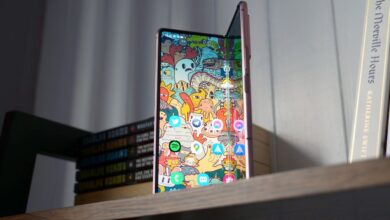This iPhone trick is well worth knowing
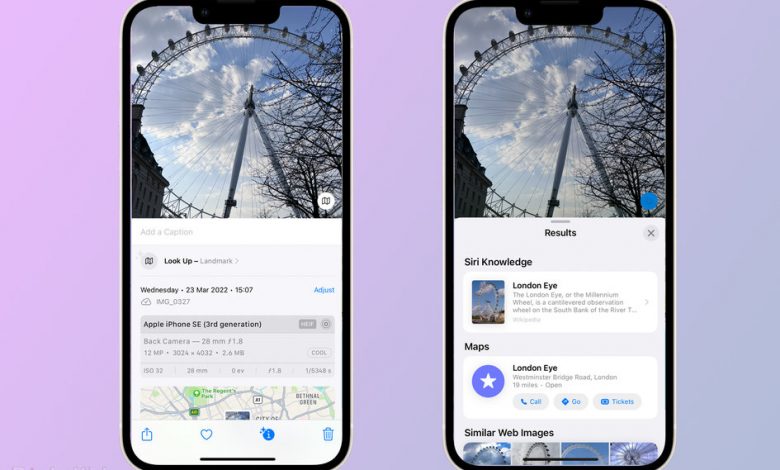
[ad_1]
(Pocket-lint) – Apple’s iPhone and iPad have some great features built into their software. Some of those features are obvious and easy to find, others are a little more hidden.
Did you know you can copy and paste from your iPhone directly to your iPad for example? Or set up your iPhone so when you double tap or triple tap the back, it will perform a shortcut you decide? There’s also a way to close down all Safari tabs in one go, and a way to scan a document using just your iPhone.
We have a separate tips and tricks feature you can read for more, as well as camera tips and tricks for those with an iPhone 13 Pro, but here we are focusing on a clever trick called Visual Look Up that allows you to find out more information from a picture in the Photos app.
What is Visual Look Up?
Visual Look Up allows you to learn more information about popular landmarks, art, plants, flowers, pets, and other objects that appear in your photos.
For example, if you take a photo of a dog or cat but you don’t know what breed it is, Visual Look Up can tell you. The same goes for popular landmarks, like the London Eye, as well as flowers and plants and other objects.
It’s not flawless and it may not get things right 100 per cent of the time – our dog is a Mastador for example, but it brings up information on Vizslas and Labradors – but it’s very handy for plants and it’s useful for landmarks too.

How do you use Visual Look Up to find a dog breed, plant or landmark?
Visual Look Up is a feature that launched with iOS 15.4 and iPadOS 15.4 so you’ll need a compatible iPhone or iPad running that software. Follow these steps to use Visual Look Up:
- Take a photo of the landmark, pet, flower, art or other object you want more information on
- Open the Photos app on your iPhone
- Open the photo you want more information on
- If Visual Look Up is available, you’ll see an “i” in a circle at the bottom if your screen with two stars next to it
- Tap on that symbol and more information about the picture will appear at the bottom
- You’ll then see ‘Look Up – Dog’ or ‘Look Up – Plant’ for example, at the top of the information card
- Tap on that to see results and more information
When you follow these steps for a popular landmark, Apple Maps will appear under Siri Knowledge in the results and it won’t just give you directions to the landmark from where you are, but there’s the option to buy tickets too. Handy.
What do you need to use Visual Look Up?
Visual Look Up isn’t available in all regions and it doesn’t support all languages. You’ll also need an iPhone running iOS 15.4 or later or an iPad running iPadOS 15.4 or later and your iPad or iPhone needs to be running the A12 Bionic chip or newer for the feature to run.
Below is a list of the devices that support Visual Look Up:
- iPhone XS
- iPhone XS Max
- iPhone XR
- iPhone 11
- iPhone 11 Pro
- iPhone 11 Pro Max
- iPhone 12 mini
- iPhone 12
- iPhone 12 Pro
- iPhone 12 Pro Max
- iPhone SE (2020)
- iPhone SE (2022)
- iPhone 13 mini
- iPhone 13
- iPhone 13 Pro
- iPhone 13 Pro Max
- iPad Air (3rd generation and later)
- iPad mini (5th generation and later)
- iPad Pro 11-inch (2018 and later)
- iPad Pro 12.9-inch (2018 and later)
- iPad (8th generation and later)
Below you’ll find a list of the languages that support Visual Look Up.
- English (United States)
- English (Australia)
- English (Canada)
- English (Indonesia)
- English (Singapore)
- English (United Kingdom)
- French (France)
- German (Germany)
- Italian (Italy)
- Spanish (Spain)
- Spanish (Mexico)
- Spanish (United States)
Writing by Britta O’Boyle.
[ad_2]
Source link