Top features to try first
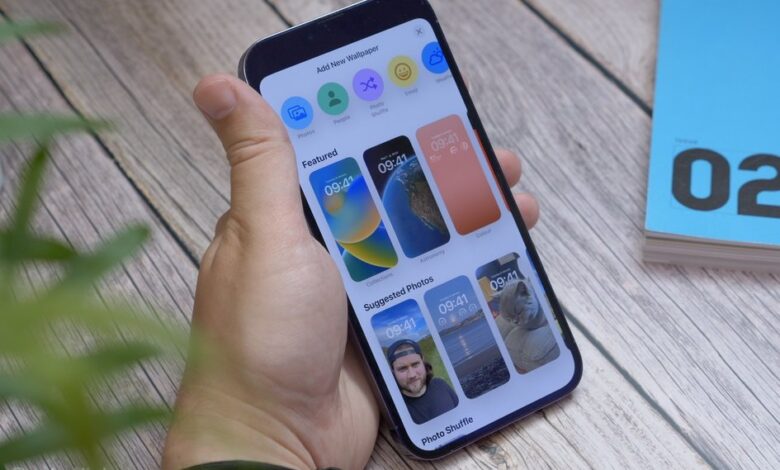
[ad_1]
(Pocket-lint) – You might have heard Apple recently launched a new version of software that’s coming to your iPhone. It’s called iOS 16 and brings arguably the biggest change to your Lock Screen that we’ve seen from Apple in a long time.
Of course, the Lock Screen change isn’t the only new feature introduced in iOS 16. Other features have been added too, including smarter dictation, more Live Text capabilities, a Family Checklist tool, among many more.
–
In this feature we’ll guide you through some of our favourite new tools, so get iOS 16 downloaded and check out the new features below or in the video at the top of this page (above).
1. Lock Screen customisation
Of course we have to start here, it’s the star of the show: the Lock Screen. Apple has revitalised it, giving you customisation options that just haven’t existed before on iPhone. Better late than never, right?
It’s nice and easy to work with too. Similar to how you customise your Apple smartwatch face, just press and hold on the Lock Screen and tap ‘customise’. Or swipe across, then tap ‘add new’. You’ll get a whole bunch of presets to choose from with different clock styles, widgets and wallpapers.
Once you’ve selected your style from the list, you can customise it. Tap on the date field at the top and you can swap out the default for something else. So if you want the date and the weather conditions, or the date and upcoming events, or the date and your fitness progress you can.
Tap the clock and you can change the font and style, and there are a few options here. As for colour, by default, it chooses colours that work with the wallpaper, but you can manually choose a different colour from the available options at the bottom.
Then there’s the bottom widget field, in which you can add small square widgets or larger rectangular ones. And these can include all manner of data, from weather conditions through to calendar events and battery levels.
When you’ve chosen your style, you can press the three dots in the bottom corner and here you can choose if you want a depth effect, where the clock can partially hide behind the foreground subject to fake a sense of perspective. It’s pretty cool, and it can create it automatically using photos and images you already have in your gallery.
Perhaps the best part is that once you’ve customised and created your own Lock Screen style, you can add and create more, and cycle through them. One option – like a lot of Android makers – is to have it cycle through photos. When you select this Photo Shuffle mode you can choose whether you want people, pets, nature or cities, and even choose which people show up. Plus, choose how frequently you want it to change, and even manually select the photos you want it to cycle through.
2. Editing and/or unsending iMessages
One really useful feature that other messaging apps already have is the ability to edit messages you’ve sent – for instance if you want to fix a typo – or just unsend the message altogether.
To do so, just type an iMessage as normal and hit send, now press and hold on that message and you’ll see two new options in the pop-up menu that appears. Tap ‘edit’ to change what it says, or tap the ‘unsend’ option get rid of it.
3. Unsending or scheduling an email in Mail
On a similar note to Messages, the built-in Mail app also lets you unsend emails now. All you need to do is tap the ‘undo send’ option at the bottom of the screen after you’ve sent an email. Then fix it, and send it again.
If you want to schedule it, just tap and hold the blue arrow at the top and select ‘send later’. Here you can choose the date and time that you’d like to send the message. It’s really useful if you’re emailing colleagues or friends in a different time zone.
4. Remove subjects from photo backgrounds
One really cool feature in Photos lets you select subjects from within an image, removing them from their background, and creating a cutout with a plain background. Then you can automatically copy and paste it or share it.
All you have to do is tap and hold on a photo, and you’ll see a glowing line appear around the foreground subject. When you let go, you have the option to copy it – which you can then paste onto a document or message elsewhere – or hit the ‘share’ button and you can send it via any app or method that appears in your share sheet.
You can even save it or assign it to a contact if you want.
5. Battery percentage indicator
For years, Apple has always just used a visual battery icon that shows its vague level by just ’emptying’ that virtual battery indicator in the status bar.
However, if you want a more precise idea, you can have a percentage actually written inside the battery indicator. Just open Settings, go to Battery and toggle on the ‘Battery percentage’ option to see the level in that icon.
6. Convert prices in Photos
In iOS 15, Apple introduced a feature that let you capture text directly from the camera app or from a photo in your gallery. With iOS 16, it’s become smarter, offering instant currency conversion.
So snap a photo of a price in a different currency, go to photos and tap the live text button and now tap on the price and it should convert to your own local currency.
7. Live Text for video
On a similar note, you can even use Live Text in video now. So if you’re watching a video from your gallery – as an example – and it has text that you want to copy and paste from, you can do.
Just hit pause, tap the live text icon in the bottom corner, and then select the text you want to use. You can copy, translate, look up definitions or share it, just like any other highlighted text.
8. Auto-punctuation and emoji with voice dictation
If you’ve ever used voice dictation to send messages before, there’s a good change you’ve been frustrated at its lack of punctuation.
However, with iOS 16, that’s changing. The voice dictation in the latest software can automatically tell when you need commas, full stops and question marks. It’s not 100 per cent perfect, but, it’s a lot better than it used to be. Plus, you can even tell it to insert emoji now, just by saying something like “wink emoji”.
9. Family checklist
If you manage a family iOS account where you share purchases, subscriptions and manage children’s account restrictions and Screen Time, you’ll be glad to know a lot of that useful stuff has been collated into one Family Checklist option. This gives you a list of settings to look at and adjust, based on what features it thinks you need to pay attention to.
One of those is setting up a recovery contact. Which could be really useful if you or a family member forget your Apple ID password. Open settings and go to the Family Checklist option, then scroll down until you see ‘Add a recovery contact’.
Go through the simple set up process, and now you have a backup way to get back into your account, or a family member’s account, if or when you need to.
Writing by Cam Bunton. Editing by Britta O’Boyle.
[ad_2]
Source link





