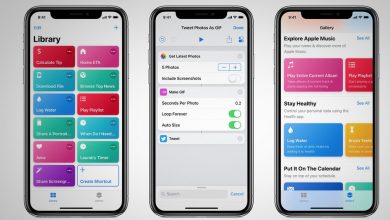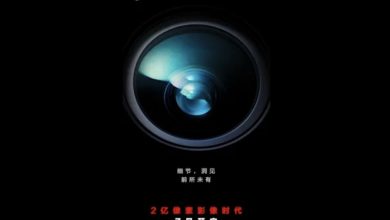Xiaomi 12 Pro tips and tricks: Master MIUI 13

[ad_1]
(Pocket-lint) – As Android skins go, few are as heavy-handed in their approach as Xiaomi’s MIUI skin. There’s a lot going on here, and some things may not behave in the way you’re used to or look like what you’ve become familiar with.
So if you have a Xiaomi 12 series device – or any other phone running the latest MIUI build based on Android 12 – there’s plenty here to tweak with to make it yours. Watch the video below or read on for a written guide:
1. Bring back the old notification shade
In its latest version of MIUI, Xiaomi has changed things up when it comes to notifications and quick settings toggles. Swiping down from the right launches ‘Control Centre’, which gives you the quick toggles for certain settings, while swiping on the left brings down notifications.
squirrel_widget_6654549
However, if you want things back how they used to be with notifications and quick settings dropping down with a single swipe, you can. Just go to Settings > Notifications and Control Centre. Find ‘Control centre style’ and choose ‘Old version’. Now when you swipe down it’ll show the settings toggles and notifications the traditional Android way.
2. Add smart home controls to Control Centre
If you decide you actually like the new control centre design, you can actually make it more useful by adding smart home toggles. So for instance if you have Google Home installed, you can add Google Home controls to it for easy powering on and off of your linked smart home products.
Just go to Settings > notifications and control centre and select ‘Smart Home’. If you have Google Home installed, you should see ‘Home’ appear on the list. Tap it, and now when you drop down the control centre, it’ll populate with big widget controls for your devices.
3. Stop MIUI from scanning your Play Store apps after install
When you install apps on the Xiaomi phone, MIUI scans the download to make sure it’s safe. However, this is largely unnecessary for apps from the Play Store, since they’re generally all safe to install thanks to Play Protect verficiation. Thankfully, you can switch off that scanning.
The easiest way to do it is to go to the Play Store and find an app or game you want to install. Now download and install it, and when you see the scanning screen, hit the settings cog in the top corner. Now toggle off the option that says ‘Scan apps from the Google Play Store’, and you should no longer see the scanning interface when you download new apps.
4. Blur app previews
When you go to your recent apps screen by swiping up and holding you’ll see app preview thumbnails, but sometimes you may find you want to blur the information. After all you could have a conversation thread or personal info on display. So, to blur them head to home screen settings by pinching two fingers on your home screen and tapping the settings cog. Now tap ‘more’.
Scroll down until you see the ‘Blur app previews’ option. Tap it and now toggle any apps that you’d like to blur in that recent apps view.
5. Stop newly downloaded apps appearing on home screen
By default, when you install a new app on the Xiaomi 12 Pro, an app icon will appear on the home screen. If you like to keep your apps organised, this obviously isn’t ideal. You can stop them from appearing here though if you have the app drawer enabled.
So, swipe up your app drawer and tap the three line menu icon in the top right. Now toggle off the switch that’s next to ‘Place new apps on the Home screen’. Now whenever you download a new app, it won’t just pop up on your home screen. It’ll just go to the app drawer.
6. Manually choose screen refresh rates
When you first set up your Xiaomi phone, it’ll automatically have its display’s refresh rate set to change up and down down dynamically based on the content on the display. This helps save battery. However, if – for whatever reason – you want to force it to stick to a higher or lower refresh, you can set it that way.
If you want it constantly at 120Hz to see how that impacts sharpness and smoothness across the board, head to Settings > Display > Refresh rate, and now choose ‘Custom’. Here you can choose to have it at 60Hz, 90Hz at 120Hz.
7. Measure your heart rate
Yep, you read that right. The Xiaomi 12 Pro can measure your heart rate, and it does so with the in-display fingerprint sensor. Just go to Settings > Special Features, and then choose ‘Heart rate’.
Press ‘Start’ and then hold your thumb on the fingerprint scanner area of the display. We wouldn’t suggest using it as your primary heart rate scanner though, because compared with our smartwatch HR data, it was some way off being accurate, or even consistent.
8. Floating app windows
Another so-called ‘Special Feature’ is floating app windows. You don’t have to do anything to enable this one though. Just go to your recent apps view and long press on the app preview that you want as a floating window and you’ll see some floating buttons appear. Tap the one that looks like a small square inside a larger one.
There are other methods of launching it too. For instance, if you want an app that’s not open in the recent apps view you can go open the recent apps view and you should see a tab that says ‘Floating windows’ at the top. Tap this, and then just choose the app you want. You can also just drag down on any app notification bar that appears on the screen while you’re using the phone.
Now that app will appear as a floating window on top of whatever’s on your screen. You can resize it by dragging either of the bottom corners, you can move it by dragging it by the top bar, or you can get it to fill the screen by dragging on the bottom bar. Pretty handy.
9. Awesome lock screen transitions
This one’s not exactly new, but it is one of our favourite things on a MIUI device. It’s called ‘Super wallpapers’ and essentially means the always-on display, lock screen wallpaper and home screen wallpaper transition seamlessly into each other. It’s a really cool effect.
Go to Settings > Wallpaper and choose ‘Super wallpaper’. Now you should see five options. Choose one, and preview the effect by tapping on the screen to transition between the three screens. When you find the one you like the most, just hit ‘Apply’. Now when you wake your phone up, you’ll see this awesome effect.
10. Bring the classic recent apps view back
If you’re moving from another Android phone to Xiaomi for the first time, you might find the grid-view in the recent apps screen a little frustrating. But, if you want to, you can change it to the more classic, horizontal view.
Just head to Settings > Home screen and now find ‘Arrange items in Recents’. Tap the horizontal version, and now you’ll have a more standard view that you can swipe through easily.
11. Add/remove app categories
If you have the app drawer enabled, you’ll probably have noticed some tabs across the top with category names. MIUI creates these groups automatically and fills them with relevant apps. But, if you don’t want them, or want to create your own, you can do that.
Just open Settings > Home screen and then tap ‘Home screen’. Now tap ‘Manage app categories’. Here you can either use the toggle at the top to switch categories off completely, or remove the ones you don’t want by tapping the ‘X’ next to the labels, or reorder them by dragging the bars on the side.
If you want to create your own, just tap ‘+ Custom’ at the bottom. Enter a category name like ‘messaging’ and then choose all your messaging apps from the list and tap the tick in the top corner to confirm.
12. Double tap or raise to wake
This is a useful one that’s on quite a number of Android phones these days, and it’s the ability to wake your phone up by either double tapping the screen or just lifting up the phone. Go to Settings > Always-on display & Lock Screen, and now toggle on the ‘Raise to Wake’ and ‘Double tap’ options. They’re right next to each other.
13. Adjust haptic feedback strength
When you’re typing on the keyboard, or swiping certain lists and screens, you’ll feel a subtle little tap. That’s called haptic feedback, and you can actually adjust the strength of it. To do so, head to Settings > Sound and Vibration, and scroll down until you see the ‘Haptic feedback’ option. Toggle it off if you don’t want it, or slide the slider up and down until it reaches your desired level.
14. One-handed mode
Android 12 comes with a built-in one-handed mode, but MIUI doesn’t make it easy to find. Enabling it means you can swipe down on your screen to bring down hard to reach areas. To enable the feature go to Settings > Additional Settings > One-handed mode, and toggle it on. Now you just need to swipe downwards near the bottom edge.
15. Adjust your display calibration
Xiaomi’s software comes with the ability to really fine-tune how your display looks. If you head to Settings > Display and then ‘Colour scheme’ you’ll see a number of preset options to choose from. Scroll down to the bottom and you can adjust the white balance temperature too.
However, if you go to Advanced Settings you can then choose between P3 and sRGB colour profiles too, then really get down into the nitty-gritty by adjusting the red, green and blue tint, or even adjust contrast, gamma and saturation to your preference. Don’t worry if you mess it up either, you can simply tap ‘restore defaults’ at the bottom at any time.
So there you go, just a few handy tips and tricks to try. And believe us when we say this is barely scratching the surface, there’s a lot more to tweak and mess with in MIUI software. So don’t be afraid to root around in the settings menu.
Writing by Cam Bunton.
var _pl_settings={“lang”:”en-gb”,”language”:”English”,”lang_name”:”English”,”article_adverts”:true,”super_tag”:”Phones”,”article_id”:161128,”targeting”:[[“Tag”,[“Phones”,”Xiaomi”]],[“Type”,[“news”]],[“Language”,[“English”]],[“PageStyle”,[“Article”]],[“inskin_yes”,[“true”]],[“Gallery”,[0]],[“Supertag”,[“Phones”]],[“PageID”,[“161128”]]]},_pl_files={“low”:[“https://apis.google.com/js/platform.js”,”https://connect.facebook.net/en_GB/all.js#xfbml=1&appId=373440233087″,”https://platform.twitter.com/widgets.js”,”//cdn.viglink.com/api/vglnk.js”],”high”:[]},___gcfg={“lang”:”en-GB”},___pl_lang={“lang”:”en-gb”,”lang_name”:”English”},_sf_async_config={“uid”:12986,”domain”:”pocket-lint.com”,”useCanonical”:”true”,”sections”:”Phones, English”,”authors”:”Cam Bunton”},vglnk={“key”:”d70aaa6cc9f811e1c068c9f6a8469e19″};
!function (f, b, e, v, n, t, s) {
if (f.fbq) return;
n = f.fbq = function () {
n.callMethod ?
n.callMethod.apply(n, arguments) : n.queue.push(arguments)
};
if (!f._fbq) f._fbq = n;
n.push = n;
n.loaded = !0;
n.version = ‘2.0’;
n.queue = [];
t = b.createElement(e);
t.async = !0;
t.src = v;
s = b.getElementsByTagName(e)[0];
s.parentNode.insertBefore(t, s)
}(window, document, ‘script’,
‘https://connect.facebook.net/en_US/fbevents.js’);
fbq(‘init’, ‘379461843790745’);
fbq(‘track’, ‘PageView’);
[ad_2]
Source link