How to stop your emails from being tracked
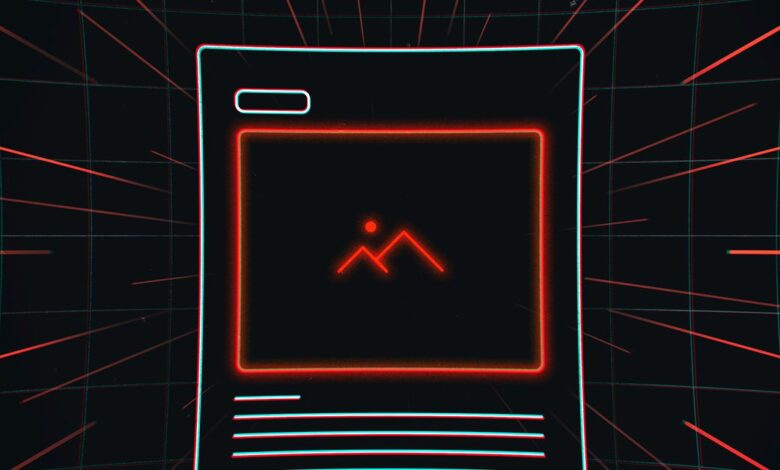
[ad_1]
All of those obnoxious marketing emails that crowd your inbox aren’t just pushing a product. They’re also tracking whether you’ve opened the email, when you opened it, and where you were at the time by using software like MailChimp to embed tracking software into the message.
How does it work? A single tracking pixel is embedded into the email, usually (but not always) hidden within an image or a link. When the email is opened, code within the pixel sends the info back to the company’s server.
There have been some attempts to restrict the amount of information that can be transmitted this way. For example, since 2014, Google has served all images through its own proxy servers, which could hide your location from at least some tracking applications. And extensions such as Ugly Email and PixelBlock have been developed to block trackers on Chrome and Firefox.
There is also a simple basic step you can take to avoid trackers: stop your email from automatically loading images since images are where the majority of these pixels hide. You won’t be able to avoid all of the trackers that can hide in your email this way, but you will stop many of them.
Here’s how to do it in the major desktop and mobile email apps:
Disable image autoloading in Gmail:
- Click on the gear icon in the upper right corner to access your settings, and click on “See all settings.”
- In the “General” tab (the first one), scroll down to “Images.”
- Select “Ask before displaying external images.”
- Scroll down to the bottom of the page and click on “Save Changes.”
Note that this will also turn off Gmail’s dynamic email feature, which makes emails more interactive.
:no_upscale()/cdn.vox-cdn.com/uploads/chorus_asset/file/18278777/Gmail_settings.png)
Disable image autoloading in Microsoft Outlook (Office 365):
- Click on “File” > “Options.”
- In the “Outlook Options” window, select “Trust Center.”
- Click on the “Trust Center Settings” button.
- Check the boxes labeled “Don’t download pictures automatically in standard HTML messages or RSS items” and “Don’t download pictures in encrypted or signed HTML email messages.” You can make a number of exceptions to the first item if you want by checking the boxes underneath it.
:no_upscale()/cdn.vox-cdn.com/uploads/chorus_asset/file/18278781/outlook_6.jpg)
Disable image autoloading in Apple Mail:
- Select “Mail” > “Preferences.”
- Click on the “Viewing” tab.
- Uncheck “Load remote content in messages.”
:no_upscale()/cdn.vox-cdn.com/uploads/chorus_asset/file/18278801/Apple_Mail_preferences_2.png)
Disable image autoloading in Android Gmail:
- Tap on the three lines in the upper left corner.
- Scroll down to and select “Settings.”
- Tap on the email account that you want to work with.
- Scroll down to and select “Images.”
- Tap on “Ask before displaying external images.”
:no_upscale()/cdn.vox-cdn.com/uploads/chorus_asset/file/18278832/Gmail_a__1_.png)
:no_upscale()/cdn.vox-cdn.com/uploads/chorus_asset/file/18278833/Gmail_2__1_.png)
Disable image autoloading in iOS Gmail:
- Open Gmail for iOS, tap the hamburger menu in the upper left, and scroll down to settings.
- Tap the account you want to personalize, and tap into “Images.”
- Switch from “Always display external images” to “Ask before displaying external images.”
Note that for those wishing to do this on Gmail’s mobile client, it appears it will only work for personal accounts and not enterprise ones managed through G Suite, for now.
Disable image autoloading on iOS Mail:
- Tap on “Settings” > “Mail.”
- Find the “Messages” section and toggle off “Load Remote Images.”
:no_upscale()/cdn.vox-cdn.com/uploads/chorus_asset/file/18278978/IMG_2A872FA43FDA_1.jpeg)
:no_upscale()/cdn.vox-cdn.com/uploads/chorus_asset/file/18278984/IMG_DFD17EB54AF5_1.jpeg)
Another option is to use an email client such as Thunderbird, which blocks remote images by default; the application allows you to download embedded content on an individual basis or allow pictures from contacts that you trust not to send hidden code in their images.
Update July 3rd, 2019, 3:47PM ET: This article has been updated to include additional information about email clients.
Update September 3rd, 2019, 7:35PM ET: This article has been updated to include directions for disabling image autoloading on Gmail for iOS.
Update February 17th, 2021, 5:30PM ET: Instructions for Microsoft Mail have been removed, and a few instructions updated.
[ad_2]
Source link






