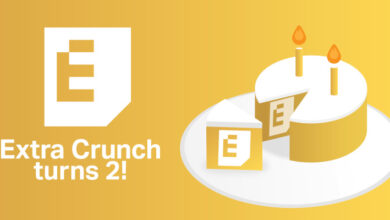How to import your passwords to Apple’s iCloud Keychain via Safari
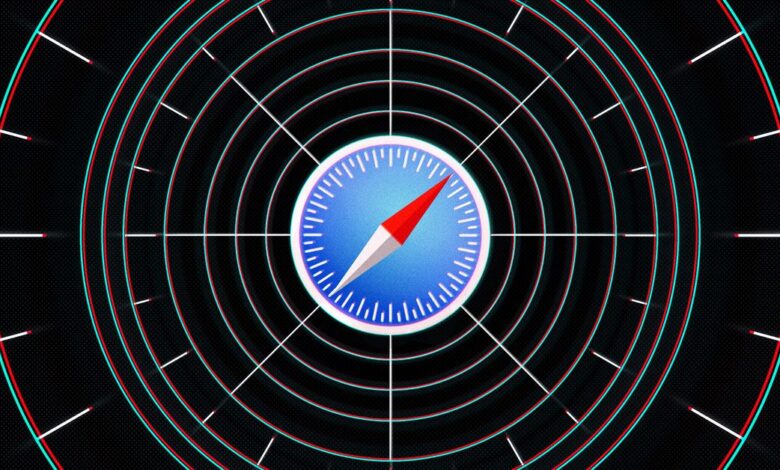
[ad_1]
If you’re moving from LastPass (or another password manager you’re dissatisfied with), you may be tempted to simply go with the password manager that comes with your browser or operating system. It’s certainly an easy solution, and a reasonable one, depending on your point of view. Until recently, third-party password managers were known to be more secure, but Apple and Google have been working to make their built-in password managers more secure, while Microsoft is adding one to its authenticator app. So it could be a viable choice.
One way, however, that these built-in password managers don’t stand up to their independent competitors is how tricky it can be to get preexisting passwords into their systems.
If you tend to hang out in the Apple ecosystem, that means using Safari for your passwords and passing them to your other devices using Apple’s iCloud Keychain. Here’s how to move your password data into iCloud Keychain.
Make sure you have Keychain
iCloud Keychain is how Apple syncs your information across devices — not just passwords, but also credit card info, Wi-Fi passwords, etc. If you haven’t used it, you may want to check to make sure it’s been set up and turned on. (If you plan to use your passwords on your mobile iOS device as well, you might want to check it there, too.)
Using a macOS device:
- Go to your System Preferences app by clicking on the Apple icon in the upper-left corner
- If you have macOS Mojave or earlier, click iCloud. Otherwise, select Apple ID > iCloud.
- Go down the list of apps, and make sure that Keychain is checked
:no_upscale()/cdn.vox-cdn.com/uploads/chorus_asset/file/22331105/Screen_Shot_2021_02_25_at_10.36.30_AM__1_.png)
Using an iOS device:
- Go to Settings and tap on your name
- Tap on iCloud and scroll down to Keychain
- If Keychain is Off, tap on the entry and then toggle it on
Import your password data
In order to get your data into Keychain, you need to import it into Safari on your Mac. Simple, right? Well, not really.
Unfortunately, unlike most password managers, you can’t import passwords from a CSV file into Safari. You can, however, import passwords from either Firefox or Chrome. So if you’ve got a CSV file from another password manager and you don’t have either of those browsers on your machine, you’ll have to install one of them first and upload your passwords into it. (You can find instructions for importing passwords into Chrome here and Firefox here.)
Once your passwords have been imported into one of the other browsers:
- Close the other browser
- Open Safari, go to File > Import From, and choose Chrome or Firefox. You can import Bookmarks, History, Passwords, or any combination thereof by checking the appropriate boxes.
:no_upscale()/cdn.vox-cdn.com/uploads/chorus_asset/file/22331032/Screen_Shot_2021_02_25_at_12.13.11_PM.png)
One note: I had a series of mishaps trying to import from Firefox into Safari. Safari would invariably crash, even after I made a series of tweaks to Firefox. I finally gave up and tried it with Chrome, and the import worked immediately. Your mileage may vary.
You can check to see if the import worked by going to Safari’s top menu and selecting Safari > Preferences > Passwords. (You’ll have to enter your user password to access the password list.) You should see your passwords listed there.
Once you’ve imported your passwords into Safari, they should be automatically picked up by iCloud Keychain and useable across all your approved devices. You can check by typing and clicking on “Keychain Access” using Spotlight Search. That should bring up your Keychain app; you can click on iCloud in the top-left column and “Passwords” in the bottom left to see your imported passwords.
:no_upscale()/cdn.vox-cdn.com/uploads/chorus_asset/file/22331082/Screen_Shot_2021_02_26_at_11.41.24_AM__1_.png)
[ad_2]
Source link