How to take screenshots and screen record on iPhone and iPad
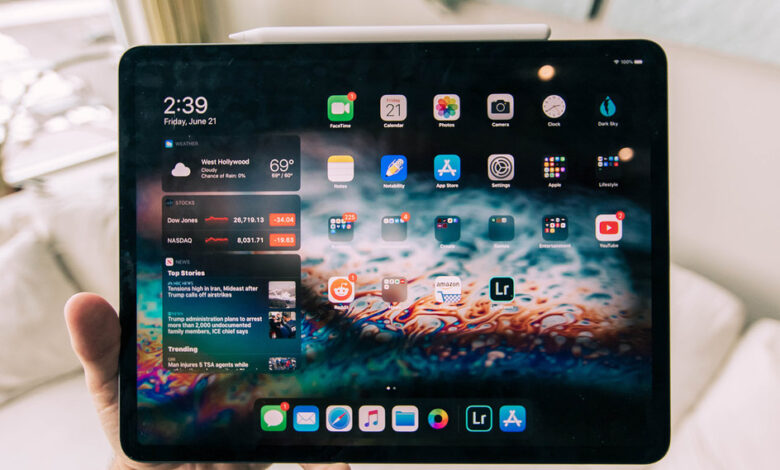
[ad_1]
(Pocket-lint) – You might have seen this headline and thought: “It’s easy to take a screenshot. They published an entire how-to for that?” But hear us out.
There is more than one iPhone, and certain models require a different set of actions to quickly save an image of what’s visible on your screen. Same with the iPad. For instance, if you owned an iPhone 7 for years and recently upgraded to the iPhone 12 mini, you might have no idea how to take a screenshot.
The entire process changed since the removal of the home button, hence this step-by-step guide.
We’ve also detailed exactly where to find your screenshots after you’ve taken them, plus how to record your screen and save the video.
How to take a screenshot on iPhone
After you take a screenshot, a thumbnail will briefly appear in the corner of your screen. Tap the thumbnail to open it, or swipe left to dismiss it. If you take a screenshot of a webpage, then there is a great trick to see the full-page webpage, which you can read about in our separate feature.
iPhone models with Face ID
To take a screenshot on iPhone models using Face ID: Press the Side button and the Volume up button at the same time, and then quickly release both buttons.

iPhone models with Touch ID and a Side button
To take a screenshot on iPhone models with Touch ID and a side button: Press the Side button and the Home button at the same time, and then quickly release both buttons.

iPhone models with Touch ID and Top button
To take a screenshot on iPhone models with Touch ID and a top button: Press the Top button and the Home button at the same time, and then quickly release both buttons.
How to take a screenshot on iPad
After you take a screenshot, a thumbnail will briefly appear in the corner of your screen. Tap the thumbnail to open it, or swipe left to dismiss it.
iPad models with Face ID
Press the Top button and the Volume up button at the same time, and then quickly release both buttons.
iPad models with Touch ID
Press the Top button and the Home button at the same time, and then quickly release both buttons.
iPad models with Touch ID in the power button
The iPad Air (2020) has Touch ID built into the power button. To take a screenshot on the iPad Air (2020), press the power button with Touch ID and the volume up button at the same time and quickly release both buttons.
Where to find screenshots
Open the Photos app on your iPhone or iPad, and then go to Albums > Screenshots to find all your screenshots.

How to record your iPhone or iPad screen
First, add the option to screen-record to your Control Centre: Settings > Control Centre > Tap “+” next to Screen Recording. Then, on an iPhone X or later or an iPad running iOS 12 or later or iPadOS, swipe down from the upper-right corner of the screen to access the Control Centre. (Older device owners can swipe up from the bottom of any screen).
Now, follow these steps:
- Long-press the Record screen button (red circle), and then tap Microphone.
- Tap Start Recording, and then wait for the countdown.
- Open Control Centre and tap the Red circle button to stop recording. Or tap the red status bar at the top of your screen and tap Stop.
That’s it! Now go to the Photos app and select your screen recording (it’ll be saved as a video file).
Want to know more?
Check out Apple’s iPhone support page here or iPad support page here.
Writing by Maggie Tillman. Editing by Britta O’Boyle.
[ad_2]
Source link







