How to scan and sign a document using your iPhone or iPad
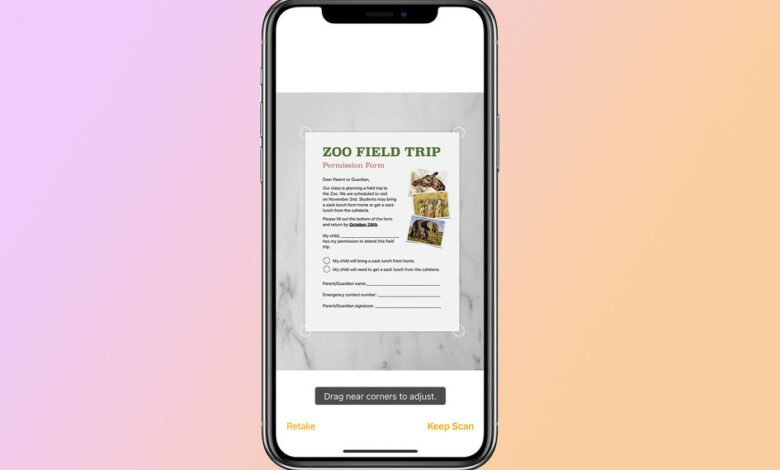
[ad_1]
(Pocket-lint) – You may not know it, but your iPhone, iPad and iPod touch all have a hidden scanner embedded in their software, allowing you to scan and send documents without you needing a third party app. There’s also a way to sign a document.
There are of course a number of third party apps for scanning, some of which offer some useful features, but if you just want to scan and send a document, or sign a document using just your iPhone or iPad, here’s how to do it.
How to scan a document on your iPhone or iPad
To scan a document using your iPhone, iPad or iPod touch, follow these instructions:
- Open the Notes app on your iPhone, iPad or iPod touch
- Create a new Note
- Tap the camera button icon (this appears at the bottom when the keyboard isn’t open)
- Tap on Scan Documents
- Place the document you want to scan in view of the camera
- You can select Auto in the top right corner. When this is selected, the camera will automatically frame and scan your document.
- If you are in manual mode, line the document up (a yellow box appears around it) and press the shutter button.
- Tap on the scan in the bottom left corner and tap on the crop tool
- You can then drag the corners to adjust your scan
- Tap ‘Done’
- Then tap ‘Save’.
You can also scan a document using the Mail app. Open Mail > Create a new email > Press and hold in the content box until the black box appears > Tap the right arrow until you see ‘Scan Document’ > Tap Save. You can then send the scan directly from Mail.
How to sign a document using your iPhone or iPad
It’s also possible to sign a document using your iPhone or iPad and while it is a little more natural if you have the Apple Pencil and a compatible iPad, it is easy with the an iPhone, iPad or iPod touch too.
Follow the instructions below to sign a document using your iPhone, iPad or iPod touch:
- Find the document you want to sign
- Press and hold on the file name
- Tap on Share
- Select ‘Markup’
- Tap the “+” in the bottom right corner
- Tap Signature
- Sign your name using your finger, or Apple Pencil on a compatible iPad
- Tap ‘Done’ at the top
- Drag your signature to wherever you want it on the document
- Drag the corners of the box to make your signature smaller
- Tap ‘Done’ in the top left corner
- Tap on ‘Save File To…’
Note: Once you create a signature, it will be an option the next time you go to sign a document so you can just select it to add it to another document, or you can choose to add another signature.

How to scan a document using your iPhone or iPad to appear on your Mac
Apple has a feature called Continuity that runs across its devices, from iPhone and iPad to Mac, allowing your devices to work better together. You can read all about Continuity and everything it offers in our separate feature.
One of the features of Continuity is the ability to scan a document using your iPhone or iPad and it appear instantly on your Mac though. Here’s how:
- Open a supported application on your Mac (such as Mail, Messages, Notes)
- Control-click in the document window where you want to scanned document to appear, or choose File > Insert
- You’ll then need to select ‘Import or Insert from iPhone or iPad’
- Then choose ‘Scan Document’
- This will open the camera app on your iPhone or iPad
- Place the document in the view of your iPhone/iPad’s camera
- Save the scan
- The scanned document will automatically appear on your Mac in the application you opened at the start
Writing by Britta O’Boyle.
[ad_2]
Source link







