How to check Apple iPhone parts and service history
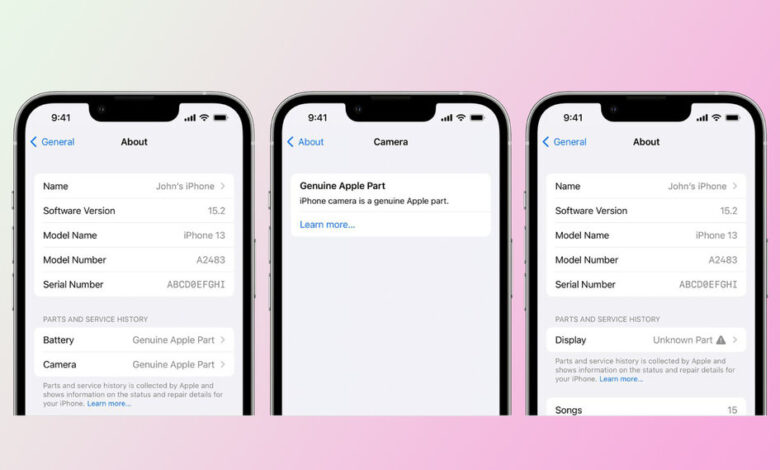
[ad_1]
(Pocket-lint) – There are sadly times when accidents happen and things break, iPhones included. Whether you need to replace a battery, smashed your display, or there’s something else more serious wrong, you’ll want to make sure it gets fixed properly to save any future issues.
You can of course go through Apple itself, but there are also independent repair shops that can get that broken screen sorted or get your iPhone back up and running. Some of those shops will be certified by Apple under the Apple Authorized Service Program, while others can get Apple parts and tools under the Apple’s Independent Repair Provider Program. There’s also a self service repair program.
Whether you use Apple, an authorised service provider or Joe Bloggs from down the road, there’s a feature that allows you to check whether the parts used to fix your iPhone were genuine. Here’s what you need to know.
How to check parts and service history on iPhone
Firstly, you’ll need to make sure you are running iOS 15.2 or later to see the Parts and Service History feature. To check for the latest update, open Settings > General > Software Update.
To see the Parts and Service History feature of your iPhone:
- Open Settings
- Tap on General
- Head to About
- Tap on Parts and Service History
You’ll only be able to see the Parts and Service History if repairs have been carried out on your iPhone.
What information does the parts and service history feature offer?
Depending on your iPhone, different information will be offered under the parts and service history feature.
Those who have an iPhone XS, XS Max, and later, including iPhone SE (2nd generation) will be able to see if the battery has been repaced.
For those with the iPhone 11 models, iPhone 12 models or iPhone 13 models, you’ll be able to see battery and display replacement history.
Those that have an iPhone 12 or iPhone 13 model, you’ll be able to see any service history on the battery, display and camera.
If a repair was done using an Apple Genuine Part, you’ll see ‘Genuine Apple Part’ next to it. If a repair was done using a non-genuine component, was part installed, if a part had previously been used in another iPhone or the part isn’t working as it should, you’ll see ‘Unknown Part’.
Writing by Britta O’Boyle. Originally published on .
[ad_2]
Source link






