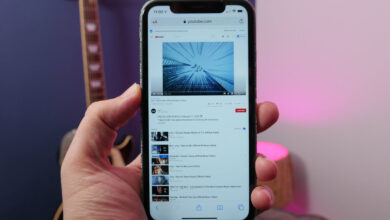What is Signal and how do you use it?
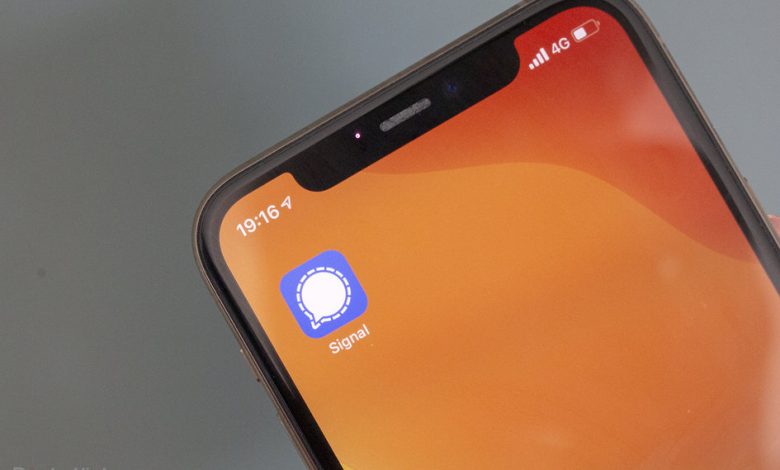
[ad_1]
(Pocket-lint) – There are numerous messaging apps out there from Facebook Messenger to WhatsApp, but if you care about privacy and security, it’s Signal you want to be downloading.
Signal might not be as well known as the likes of the Facebook-owned WhatsApp – yet – but it has some brilliant features, great privacy options and it collects very minimal user data.
This is everything you need to know about Signal, how it works, how you set it up, what features it offers and some tips and tricks to get you started.
How does Signal work?
Signal uses end-to-end encryption that is powered by the open source Signal Protocol to keep all your conversations secure. In other words, the company can’t read your messages or listen to your calls and it says no one else can either.
There are no adverts and no trackers, and the company isn’t tied to any other company, nor can it be ever be acquired by one – WhatsApp is owned by Facebook but Signal can never be, it says. Instead, it is an independent non-profit with development supported by grants and donations.
What features does Signal offer?
Signal allows you to do most of what you would expect from a messaging app, along with plenty more. You can use the app to send text messages, voice messages, photos, videos, GIFs, contacts, location and files for free, just like you can with rival apps like WhatsApp.
It’s also possible to audio call and video call through the Signal app, start a group chat with other contacts who have Signal and send encrypted stickers. Yes, not just stickers, encrypted stickers.
There are some other great features besides the typical ones though. You can turn read receipts on or off, turn typing indicators on or off, choose whether or not you want calls to appear in your recents list and choose to all relay calls through a Signal server in order to avoid revealing your IP address, for example.

There’s also the option to prevent the Signal chat screen appearing on the app switcher on iOS, turn on Screen Lock so you need Touch ID, Face ID or your passcode on iOS to unlock Signal’s screen and turn on Registration Lock that will require the Signal PIN you set up when you register to use your phone number with Signal again.
And that’s not even all the options. Signal also has a specific feature set for each chat too.
You can view the safety number to verify the security of your end-to-end encryption with a specific contact for example, as well as turn on a feature called Disappearing Messages and choose the time you want the messages to stay visible after being read. WhatsApp has Disappearing Messages too but the time options are more limited.
It’s also possible to select different message sounds for each chat and mute specific chats – both of which you can do on apps like WhatsApp too.

How do you set up Signal?
Signal is available for Android and iOS devices. It can also be used on iPad and Mac, as well as Windows and Linux.
Once you’ve downloaded Signal onto your iOS or Android device, you’ll need to enter your phone number to get started, like you would on WhatsApp. You’ll then receive a code to confirm your number in a message, which you’ll need to enter into the Signal app.
Once confirmed, you’ll need to set up your Signal Profile – only a first name is required, with a last name being optional. Following this, you’ll set up a PIN of at least four digits – alphanumeric PINs are available as an option too.
This PIN keeps information stored with Signal encrypted so only you can access it. Your profile settings and contacts will restore when you reinstall Signal. After you’ve set up your PIN, you can start a new message in the top right and get chatting.

How do you use Signal? 17 tips and tricks to get you started
Signal’s interface is plain and simple, making it pretty straightforward to use. You start a new chat by tapping on the pencil icon in the top right corner and select the contact from the list. Here are some other handy tips to get you started on Signal.
Turn on Disappearing Messages
If you want the messages sent and received in a chat to disappear when they have been seen, turn the Disappearing Messages features on.
Open the chat > Tap on the contact name at the top to access settings > Toggle Disappearing Messages on > Use the slider to choose the time you want the messages to disappear after.
Time options are: 30 seconds, 5 minute, 1 hour, 8 hours, 1 day, 1 week, 4 weeks or Custom.
Turn off Read Receipts
Turning off Read Receipts will turn them off for all chats and you won’t see them for messages sent either.
Open Signal > Tap on your Account icon in the top left corner > Privacy > Toggle on Read Receipts.
Turn off Typing Indicators
Turning off Typing Indicators will turn them off for all chats and as with read receipts, you won’t see them when messages are being typed either.
Open Signal > Tap on your Account icon in the top left corner > Privacy > Toggle on Typing Indicators.
Delete a message
You can delete a message after it’s been sent, like you can on WhatsApp. Open the chat > Press and hold on the message you want to delete > Tap on the bin icon above the keyboard on iOS, or the bin icon in the top right on Android.
Turn on Registration Lock
Turning on Registration Lock will mean your Signal PIN is required to register your phone number with Signal again. If you forget your Signal PIN, you’ll be locked out of your account for seven days.
Open Signal > Tap on your Account icon in the top left corner > Privacy > Toggle on Registration Lock.
Link/Unlink an iPad or Laptop
If you want to see your Signal chats on another device, such as your iPad or your laptop, you’ll need to download Signal to the platform and follow the instructions below.
Open Signal on both devices > Click on your Account icon in the top left corner of your phone app > Linked Devices > Link New Device > Scan the QR code.
To unlink a Linked Device: Open Signal > Click on your Account icon in the top left corner of your phone app > Linked Devices > Tap on Edit in the top right corner > Delete the device you want to Unlink.
Turn on Dark Mode
There are a number of appearance options for Signal, one of the which is a dark mode.
To turn dark mode on: Open Signal > Click on your Account icon in the top left corner of your phone app > Appearance > Theme > Dark.
Change the chat wallpaper
You can change the chat wallpaper in Signal, either choosing a solid colour or choosing from your photos.
To change the chat wallpaper: Open Signal > Click on your Account icon in the top left corner of your phone app > Appearance > Chat Color & Wallpaper > Set Wallpaper > Choose from Photos or select a preset.
Change the chat colour
It’s also possible to change the chat colour in Signal, but the colour is only visible to you. The default is the Signal blue, or if you have changed the wallpaper, it will automatically change the chat colour to match if you pick auto, but you can also use your own colour.
To change the chat colour: Open Signal > Click on your Account icon in the top left corner of your phone app > Appearance > Chat Color & Wallpaper > Chat Color.
Change what is shown on a notification
Call and message notifications can appear when your phone is locked but you might want only specific information to appear, or hardly any information.
Open Signal > Click on your Account icon in the top left corner of your phone app > Notifications > Show > Choose between ‘Name, Content and Actions’, ‘Name Only’ and ‘No Name or Content’.
Send a view once only picture
You might want to send a picture but only allow the recipient to view it once. Maybe a really bad selfie. Careful though as the recipient can still screenshot the picture and Signal doesn’t tell you if they do.
Open Signal > Open the chat > Tap on the “+” icon in the bottom left corner next to the message input field > Select the Gallery icon or scroll through your photos > Select the image > Tap on the circle icon with the link in the bottom left corner to switch it to a circle with a ‘1x’ in the middle > Press blue arrow in the bottom right to send.
If you want to send a new picture taken with the camera in the Signal app: Open Signal > Open the chat > Tap on the camera icon to the right of the message input field > Take the picture > Tap on the circle icon with the link in the middle to change to the circle with ‘1x’ > Press the blue arrow in the bottom right to send.
Remove Signal calls from call lists
You might not want your Signal calls to appear in your call logs. If you don’t, you can toggle on a feature so they don’t.
Open Signal > Click on your Account icon in the top left corner of your phone app > Privacy > Toggle on Show Calls in Recents.
Stop Signal appearing in the app switcher
It’s possible to make it so only Signal’s blue screen appears in the app switcher on iOS, stopping you being able to see the chat screen.
Open Signal > Click on your Account icon in the top left corner of your phone app > Privacy > Toggle on Enable Screen Security.
Turn on Screen Lock
Turning on Screen Lock allows you to require Touch ID, Face ID or your iOS password to unlock Signal’s screen. It’s an added layer of security.
Open Signal > Click on your Account icon in the top left corner of your phone app > Privacy > Toggle on Screen Lock.
Add an emoji reaction to a message
To add an emoji reaction to a message, all you have to do is hold down on the message. You’ll get seven emoji options including a heart, thumbs up, thumbs down, a crying laughing face, a shocked face, a crying face and an angry face.
Directly reply to a specific message
To directly reply to a specific message so your reply appears with the message you are replying to above it, swipe right to left on the message and type your reply.
Make a video call with Signal
To make a video call to someone on Signal, open the chat of the person you want to call, hit the video icon in the top right corner.
Blur faces or information in images
Signal allows you to automatically blur the faces of anyone that might be in a photo you share, or manually blur any information you don’t want to share from a photo. It can be a photo you take using the camera in Signal, or a photo from your gallery.
The Blur tool appears in the image editor at the top of an image you have taken or uploaded when you get to the send screen. It’s a circle with a cross of small grey and white squares within it.
Once you tap on it, you can toggle on Blur faces at the bottom of your screen, which will automatically detect faces and put a grey square over them. You can then manually blur anything else by drawing with your finger. Undo is in the top left, along with the finished button. Once you’re done, you can press the blue arrow to send as normal.
Writing by Britta O’Boyle. Originally published on .
[ad_2]
Source link