How to add delete to email swipe options on iPhone
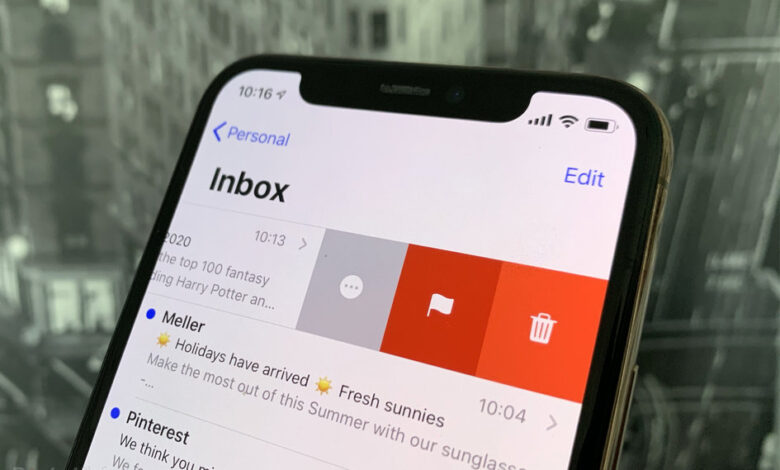
[ad_1]
(Pocket-lint) – If you use the native Mail app or Gmail on Apple’s iPhone and you want to add delete as one of the swipe options or change the swipe gesture, you’ve come to the right place.
Delete isn’t an option by default for the swipe gestures in the Mail app or Gmail. Instead, you’ll see Move, Archive and three dots leading to a number of different options when you swipe right to left in Mail, and archive when you swipe right to left or left to right in Gmail. Left to right in Mail will give you the default option of marking an email as read, though this can be changed too.
We’ve detailed a step-by-step guide on how to change the swipe options on your iPhone to add delete to make it easier to instantly delete emails in Mail and Gmail, as well as how to change the swipe options between mark as read, flagged and moving a message.
You’ll also find out how to quickly undo a delete if you got a little swipe happy and deleted an email by accident.
How to change the swipe gesture from Archive to Delete in Mail on iPhone
These steps will allow you to add delete as one of the swipe options when you swipe from right ot left in the native Mail app on iPhone.
- Go to Settings
- Scroll down to Mail
- Select ‘Accounts’
- Tap on the email account you want to change the swipe settings for
- Tap on the account at the top of the page to open the account settings
- Tap on ‘Advanced’ at the bottom of the account settings page
- Select ‘Deleted Mailbox’ under the ‘Move Discarded Messages Into’ section
- Make sure Bin is selected for Deleted Mailbox in the ‘Mailbox Behaviours’ section at the top
- Press ‘Account’ in the top left to go back
- Press ‘Done’ in the top right to save the settings
- Go into your emails and swipe right to left. Delete should appear as an option on the right
- Swiping all the way right without pausing will delete the email without showing the options
How to change the swipe gesture from Archive to Delete in Gmail on iPhone
These steps will allow you to add delete as one of the swipe options when you swipe from right ot left or left to right in the Gmail app on iPhone.
- Go to the Gmail app
- Select the three lines in the top left corner
- Scroll down to Settings
- Tap on the ‘Mail Swipe Actions’ option
- Tap on Left Swipe or Right Swipe depending on your preference
- Select Bin
- Tap on Left Swipe or Right Swipe
- Select the action you want
- Press the back arrow in the top left corner
- Tap on the ‘x’ in the top left corner to exit the settings menu and return to your Gmail inbox
How to change the swipe options for Mail on iPhone
These steps will help you change the other swipe options when you swipe right to left or left to right in the native Mail app on iPhone.
- Open Settings
- Tap on Mail
- Tap on Swipe Options
- Choose between None, Mark as Read, Flag and Move Message for Swipe Right
- Choose between None, Mark as Read, Flag and Move Message for Swipe Left
- Your selections will be saved until you change them again
How to quickly undo a delete on iPhone
If you have deleted an email by accident in Mail or Gmail, it’s easy to undo, as long as you do it straight away.
In Mail, once you have deleted the email, shake your phone and tap “Undo” when the Undo Delete box appears. That’s it. The email will reappear in your inbox.
In Gmail, once you have deleted the email, tap the Undo option in the black bar at the bottom of your screen and the email will reappear. You’ll have to be quick for both though. If you aren’t quick enough, you can find the deleted email in your trash.
Writing by Britta O’Boyle.
[ad_2]
Source link






