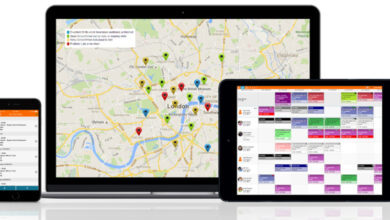How to type special characters on a Windows PC

[ad_1]
Here’s the situation: you’re typing a report for work, and you suddenly have to write the phrase “Jones née Berkowitz.” Or you are adding a phrase in Spanish and need to use the word “años.” How do you add the special characters to the letters?
Special characters (also known as diacritical marks) may be more common in certain languages, but there are plenty of circumstances in which English speakers may need to use them. But because they are so rare in English, native English speakers may not have learned how to add those marks to documents, emails, or other writings. It’s not difficult to add them to your Windows document, although it’s not quite as smooth an operation as on a Mac, where all you have to do is hold the appropriate key down. (In fact, once upon a time, you would have had to look up the symbol character codes…)
Use the touch keyboard
The easiest way to add diacritical marks to a document is to enable the Windows touch keyboard. (Thanks to Ed Bott from ZDNet for first leading me to this method.) The touch keyboard automatically appears if you’re using a Windows tablet or if you’re using a PC in tablet mode. If you don’t have a touchscreen, you can use the keyboard icon that appears in the taskbar, on the right side near the date. Don’t see it? This is how you get it:
- Right click on the taskbar.
- Click on “Show touch keyboard button.”
:no_upscale()/cdn.vox-cdn.com/uploads/chorus_asset/file/22397964/special1.png)
Now, when you want to use a special character:
- Click on the touch keyboard icon.
- The touch keyboard will appear. Long press (with your mouse button or, if you have a touchscreen, your finger) on the letter you want to use.
- You’ll now see several extra keys showing the ways you can type that letter with different symbols. Select the one you want, and it will appear on your document.
- If you want to enter an emoji, click on the emoji key (on the left of the “space bar”).
:no_upscale()/cdn.vox-cdn.com/uploads/chorus_asset/file/22397970/special3.png)
Use the character map
If you’d like to try a more old-fashioned method of adding special characters to Windows, you can use the character map, which is a less polished and more complicated version of the touch keyboard but offers a similar service.
To access it on your Windows 10 system:
- Type “character” in your search field and then select the Character Map app.
- You’ll get a pop-up map showing a bunch of special characters for a specific font. You can change the font by clicking on the drop-down font menu at the top.
:no_upscale()/cdn.vox-cdn.com/uploads/chorus_asset/file/22397981/special4.png)
- Click on the letter(s) or special characters that you want to use in your document and then click on the “Select” button. They’ll appear in the “Characters to copy” field.
- Once you’ve selected all the characters you want, click on the “Copy” button and then paste the character(s) into your document.
[ad_2]
Source link