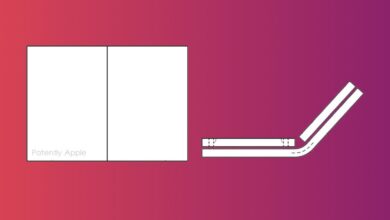How to use Android 12’s new one-handed mode
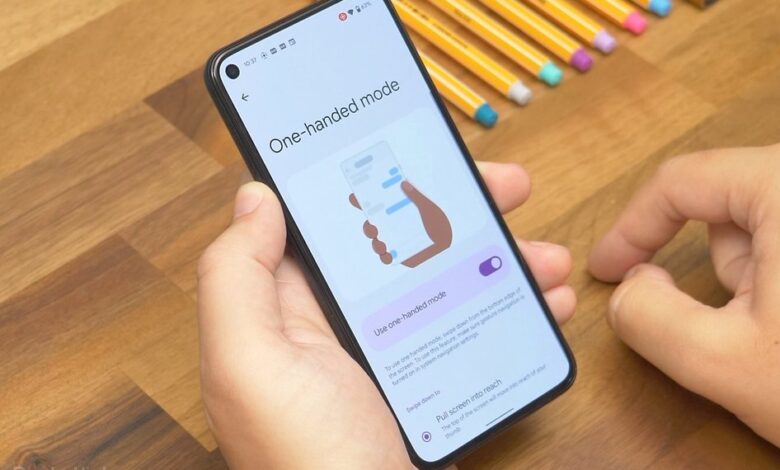
[ad_1]
(Pocket-lint) – Android 12 comes with a whole host of changes to the interface and functionality. One of the most useful ones is a new one-handed mode. It’s really simple and useful.
Unlike some previous one-handed solution which essentially reduced the phone interface down to a mini version in the corner, this one takes a more iPhone like approach and brings down content from the top of the screen. Basically, just bringing the bits that are hard to reach closer, making them much easier to get to.
To find out how to use it, just follow our video or written instructions below:
Enable Android 12’s one-handed mode
- Search “One-handed mode” in Settings
- Or go to Settings > System > Gestures > One-handed mode
- Now toggle it on
Your first step to using this is finding the toggle in the settings menu. The quickest way to get to it is just searching for “One-handed mode” in the search field at the top of the settings screen. You can also find it by opening settings, going to system > gestures then tapping “One-handed mode”.
Toggle on the switch next to “Use one-handed mode” and then by default when you swipe downwards quickly near the bottom of the screen, it brings the top of the screen down. That way your buttons and controls that might be at the top of the screen.
To exit, just swipe up from the bottom or tap the empty space at the top of the screen. Or, if you wait about 8 seconds it’ll take itself back up again.
Bring down notifications instead
- Tap “Show notifications”
If you’d rather this action brought down notifications instead, you can select “Show notifications” instead of the “Pull screen to reach option”. Now if you swipe at the bottom it brings down notifications and the quick settings tiles.
While you can already drag down on the home screen to bring notifications, having it active in this one-handed mode means you can drag down the notifications from the bottom of the screen regardless of which app you are in, and that could be useful for you.
Use on-screen or physical shortcuts
- Toggle on “One-handed mode shortcut”
- Tap on-screen button to activate one-handed mode
There’s also the option to use a different shortcut to activate one-handed mode. So go back to the one-handed mode screen and toggle the switch at the bottom next to “One-handed mode shortcut’.
By default, it adds an accessibility button to the screen. It looks like a thumb hovering over a phone. Now when you tap it, it’ll activate whichever one-handed feature you’ve selected.
If you tap on “One-handed mode shortcut” label you can also choose to have it activate when you press and hold both the volume buttons. This is an accessibility feature though and only really worth doing if you need it to work that way. In fact, the first time you try to activate it, it will warn you it changes some of the default actions of the volume buttons.
You kind out more about Android 12 in our dedicated feature that goes over all the important changes in Google’s new operating system.
Writing by Cam Bunton. Originally published on .
[ad_2]
Source link