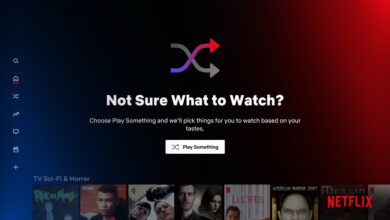How to use Loop, Bounce and Long Exposure effects
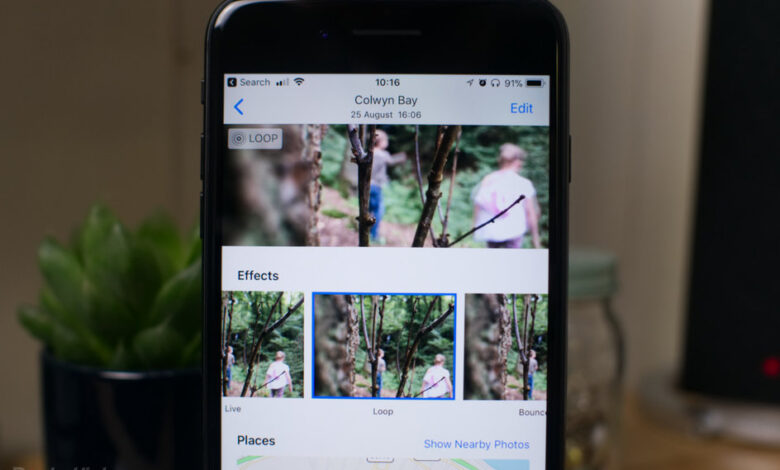
[ad_1]
(Pocket-lint) – Apple introduced Live Photos way back in 2015, but the feature has come along way since it first arrived. Rather than just have the one standard effect, there are now a few different effects you can make use of in Apple’s Photos app. They’re called: Loop, Bounce and Long Exposure.
Here’s how to use the Loop, Bounce and Long Exposure Live Photo effects and how to share them.
What is a Live Photo?
Live Photos was originally designed as a way to ensure that you don’t miss the perfect shot when you snap a photo on your iPhone. It does this by capturing a few frames of video before and after you press the shutter button. Once done, it selects the one image from that collection of frames that it thinks is the best.
Live Photos still operates this way, but in 2017 Apple added a few new video/photo effects and transitions to make more use of the technology. It’s remained the same since then.
How to take a Live Photo
In your iPhone camera app, make sure the Live Photo capture option is enabled. This looks like a set of diffused rings in the camera toolbar at the top of your display when you’re in the Photo mode. When it’s not activated, it’s got a diagonal line through it, but that disappears when you switch it on.
Once that’s activated, all you have to do is take a photo by pressing the shutter button, or by clicking one of the volume buttons on your phone.
Note: Live Photos don’t work in any of the other modes so if you are taking a picture in Square mode, you won’t have the option of Live Photos.
How do you create Loop, Bounce and Long Exposure effects?
After taking your Live Photo, head to your Photos gallery and choose the photo you want to add the effect to. Swipe upwards on the photo (not the bottom of your display) and you’ll reveal an interface underneath the photo.
You’ll find the Live Photos effects at the top of this area, with thumbnail previews of what the animation will look like below the main image.
Each effect does what its name suggests it will. Loop essentially plays the video, then repeats it with a brief cross dissolve style transition between when it ends and when it begins again.
Bounce is similar to Boomerang – a feature made popular in Instagram’s Stories. It plays the short video, then immediately reverses it.
Long Exposure is cheating, pure and simple; but it works, and is certainly easier than trying to create a manual long exposure shot using a tripod and a manual camera app. It combines the frames of the video into one, blurred image. It’s great for waterfalls, seas and rivers – or any moving water for that matter.
How do I share Live Photos on Facebook, Instagram or Twitter?
Some social networks do support sharing these new Live Photos, but there is one thing worth noting: they technically save as videos. And, depending on how long the video is when it’s saved, the number of apps you can use to share could be limited.
The best way to see which apps support them is opening the Live Photo you want to share, hit the Share icon – square with the arrow pointing upwards, and see which services show up in there.
As an example, Instagram videos need to be three seconds in length, or longer, so you can’t share the Loop effect ones, since those tend to be only a second or so. Bounce effects can be shared, since most of those will be exactly three seconds long. Long Exposure photos just save as photos, and can be shared as such. Facebook meanwhile, will allow you to share Loops, Bounces and Long Exposures freely.
To share to Facebook, Instagram, Twitter or any other social media platform: Tap on the Share icon in the bottom left of the screen when on the photo you want to share > Scroll across to the platform you want to share and follow the steps.
One handy tip: If you’re happy just sharing a still key image from your Live Photo – you can create a duplicate before changing the Live Photo effect style. Just hit the Share menu on your original photo, scroll right to left on the bottom bar until you reach “Duplicate”, and then select “Duplicate as Still Photo”. Now you’ll have one photo you can share on any social network, and one that you can use to create Live Photo effects with.
The Share menu also gives the option to share the Live Photo via AirDrop, or using iMessage, Email, Shared Albums, WhatsApp, Google Drive or any other compatible apps or services. If you don’t see what you’re looking for, head to ‘More’ on the far right of the Share Menu list and toggle on the app you want to share your photo to.
Writing by Cam Bunton.
[ad_2]
Source link