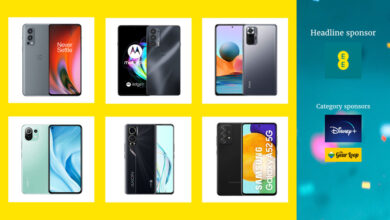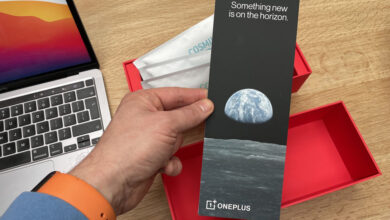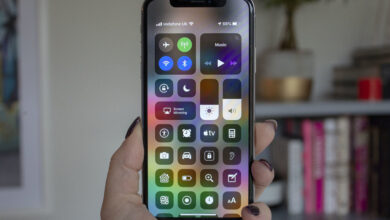Transfer contacts and data from iPhone

[ad_1]
(Pocket-lint) – For the past few years Samsung phones have come with a feature called Smart Switch – right out of the box – that lets you transfer your data from one phone to another, even if you have an iPhone.
So if you’ve been an iPhone loyalist for years, but are thinking about trying something new this year and snagging yourself an S21 Ultra instead, this makes the switch a lot easier. You can keep almost all of your stuff; including contacts, apps, and even home screen layout, wallpapers and folders.
When you first get your Samsung phone – like the S21 – Smart Switch is part of the initial set up process. That means there’s a good chance you’ll be lead through that process from the beginning.
However, if you want to find it manually, you can go do so. Which is really handy if you decide after setting your phone up that you need to transfer your stuff across.
How to find Samsung Smart Switch
- Settings > Accounts and Backup > Smart Switch
- Look for the Smart Switch app on the new phone
- Search for Smart Switch in the Google Play Store and download it if not already installed
Unlock your new Samsung phone and navigate to Settings > Accounts and Backup. You’ll find Smart Switch in the this list.
Or, find the app on the phone. It’ll probably be in the Samsung folder, with all the other Samsung apps. If it isn’t, you can find it on the Google Play Store, and download it from there.
Transfer iPhone data to Samsung phone
- Tap ‘receive data’
- Choose ‘iPhone/iPad’
- ‘Trust’ device
At this point – if you’ve accessed the feature manually like this – it’ll ask you if you want to receive data, or send it. You want to receive data, so tap the appropriate option. Then on the next screen, choose iPhone/iPad.
Next you get to choose if you want to do it wirelessly or with a cable. It’s worth noting, the wireless option will require you to sign into your iCloud account, and once you’re in and verified it doesn’t give you a tonne of options to transfer.
Compared to the cabled method, it’s quite limited, so we recommend using the cable option.
Choose the cable option in the app. Next you need to plug in a Type-C to Lightning cable into your new Samsung phone, with the Lightning end in your iPhone. If you don’t have a Type-C cable for iPhone, you can pick up adapters pretty cheap on Amazon that convert Type-C to regular, old school Type-A USB. Then you can plug in your iPhone cable.
Once connected your iPhone will display a pop-up asking you to trust the device it’s plugged into. Tap ‘Trust’.
Now you can hit ‘next’ on the Samsung and then it’ll scan your iPhone for things it can copy over. It doesn’t take too long to do this bit, and then on the next page you can choose which data you want to transfer across.
Choose which data to copy over
- Contacts, messages and blocked caller list
- Settings (saved alarm clocks)
- Pictures, video, documents and music
- Apps and home screen settings
- Calendars
There’s a good list of options to choose from on this next screen, so here you can decide if you want your settings, contacts, photos, videos, apps and so forth, so you need to decide which you need to transfer over now and which have cloud services managing the backups already.
If you already use a service like Google Photos to backup your photos and videos, you can deselect those.
If you want the phone to look and feel like your iPhone, you can even copy across your home screen settings which will not only copy over the lock screen and home screen wallpaper you have on your iPhone, but also group your apps together in the same folders you have on your iPhone.
Transfer your apps across
To get your apps across, tap on the little arrow next ‘Apps’, and on the next screen you’ll need to sign in with your Google account so it can find your apps on the Google Play Store.
Once you’ve selected all the items to copy over, hit the big blue transfer arrow at the bottom of screen, and now you wait. It can take quite a bit of time to transfer. Ours took well over 90 minutes in total.
Once done, the phone had almost all of our apps installed, with many organised in the same folders, we even had the same wallpaper set on the home and lock screen. What’s more, the messages were there, contacts were there and even blocked numbers carried over.
It’s worth noting, sadly, WhatsApp users still can’t transfer messages from iOS to Android, and you’ll also have to manually sign into a lot of the apps like Facebook and Instagram. It doesn’t copy over your login details for other services.
Writing by Cam Bunton.
[ad_2]
Source link