What is Apple AirDrop and how do I use it?
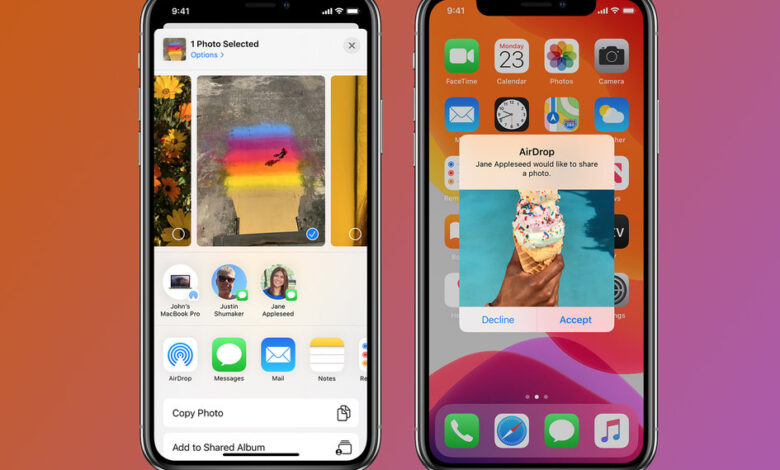
[ad_1]
(Pocket-lint) – Apple AirDrop is a feature within iOS, iPadOS and MacOS that enables users of Apple devices to wirelessly share and receive photos, documents, website, videos, notes, map locations and more with other Apple devices nearby.
It’s similar to what Google’s Nearby Share offers for Android users, and when it works, it’s a great way to share things quickly and easily between your own Apple devices, or to another Apple device, whether a contact or not, without having to open Mail, Messages or another app like WhatsApp and attach the file.
Here is how AirDrop works, how to use it and there’s also a section on what to do if AirDrop isn’t working.
How does AirDrop work?
Apple’s AirDrop uses Bluetooth initially to establish a Wi-Fi connection between two devices. Both devices have to be Apple, but it works between an iPhone and iPhone, iPhone and Mac, Mac and iPad etc.
The two Apple devices you are using for AirDrop both have to have Bluetooth and Wi-Fi turned on and they need to be within 9 metres (30 foot) of each other. A firewall is then created around the peer-to-peer Wi-Fi connection from both devices and files sent using AirDrop are encrypted.
When you select the sharing icon on a file or photo, devices nearby that support AirDrop – and don’t have their AirDrop settings set to Receiving Off on iPhone, iPad or iPod Touch or No One on Mac – will automatically appear under the file in the sharing screen. When you tap on the receiver, they will be notified and they have the option to accept or reject the file.
Apple AirDrop will then transfer the file over the Wi-Fi connection. It doesn’t ever use NFC, Bluetooth or Bluetooth Low Energy for transfer like some other services use, meaning the transfer is normally very fast.
How do you use AirDrop?
To use AirDrop, you’ll need to make sure your Wi-Fi and Bluetooth turned on, and any Personal Hotspots are turned off. You’ll also need to make sure your AirDrop settings are set to Contacts Only or Everyone rather than Receiving Off when receiving files and the same goes for the device you are sharing the content with.
For Contacts Only, the Apple device you are sharing content with will need to have your email address or mobile number in your contact card for AirDrop to work. If you or they don’t have that information, make sure both devices have their AirDrop settings set to Everyone.
How to use AirDrop on iPhone, iPad or iPod Touch
When you are ready to share a file, photo, webpage or whatever else you might want to share on your iPhone, iPad or iPod Touch, open the file and tap on the share icon.
Any nearby Apple devices associated with your Apple ID will appear immediately under the content you are sharing with the AirDrop logo (five blue almost circles) next to it. Tapping on the device will send the file directly to that Apple device.
To see other nearby Apple devices, tap on the AirDrop logo below the line of suggested contacts – if they don’t appear under the content – and then choose the AirDrop user you want to share the file with. The user will then have the option to Accept or Decline the file on their device.
If they accept, the AirDrop will come through within the same app it was sent from, so a Safari webpage would immediately open in Safari, while a photo would immediately appear in the Photos app. The same will happen when you accept a file.
You won’t get an Accept or Reject notification when you’re sending something to yourself as long as both devices are signed in with the same Apple ID. The file will be automatically sent to the other one of your devices you choose.

How to use AirDrop on Mac
When you are ready to share a file using AirDrop on your Mac, open the file that you want to send and click the Share button in the app window. You can also Control-click the file in the Finder and choose share from the shortcut menu.
You’ll then need to choose AirDrop from the sharing options and select the AirDrop recipient from the AirDrop box. You can also launch the Finder and open the AirDrop from the left-hand bar. It’s then possible to drag and drop the file onto the recipient.
For receiving files, you’ll need to tap Accept or Reject when the request appears as a notification or as a message in the AirDrop window. If you Accept, the file will save into your Downloads folder.
How to change your AirDrop settings on iPhone, iPad and iPod Touch
There are three setting options available within the iPhone, iPad and iPod Touch AirDrop settings: Receiving Off, Contacts Only, Everyone.
When Receiving Off is ticked, you won’t receive any AirDrop requests. When Contacts Only is ticked, only your contacts will be able to see your device appear. When Everyone is ticked, all nearby Apple devices using AirDrop can see your device.
To change the settings: Open Settings > General > AirDrop > Choose your setting.
You can also swipe down from the top right corner on an iPhone X or later, or an iPad with iOS 12 or iPadOS to open the Control Centre. If you have an iPhone 8 or earlier, swipe up from the bottom to access the Control Centre.
From the Control Centre, firmly press or touch and hold the network settings card and then touch and hold the AirDrop icon to open the settings options.
How to change your AirDrop settings on Mac
There are three setting options available within the AirDrop settings on Mac, as there are on iPhone, iPad and iPod Touch, but they are worded slightly differently. On Mac, the options are ‘Allow me to be discovered by’: No one, Contacts Only or Everyone.
To change the settings, open Finder > Tap on AirDrop in the left-hand bar > Tap on the blue “Allow me to be discovered by: [No one, Contacts Only, Everyone]” > Select the option you want to choose.
What devices work with AirDrop?
AirDrop works with iPhone, iPad, iPod Touch and Mac. Each iPhone, iPad or iPod Touch needs to be running iOS 7 or later and each Mac needs to have been introduced in 2012 or later (excluding the 2012 Mac Pro) and running OS X Yosemite or later.
AirDrop does not work on Android or Windows devices.
AirDrop not working? Try these tips
AirDrop is brilliant – when it works – but it can be a little glitchy. Here are a few tips to try if AirDrop isn’t working for you on your iPhone, iPad, iPod Touch or Mac.
- Check both devices sending and receiving have Wi-Fi and Bluetooth switched on
- Make sure any Personal Hotspots are turned off
- Make sure both devices are within 9 metres (30 feet) of each other
- If set to receive from Contacts Only, both devices must be signed in to iCloud, and the email address or phone number associated with the sender’s Apple ID must be in the Contacts app of the receiving device.
- If you see Receiving Off on your iPhone, iPad or iPod Touch and can’t tap to change it: Go to Settings > Screen Time > Content & Privacy Restrictions > Allowed Apps > Make sure that AirDrop is turned on.
- On Mac, Choose Apple menu > System Preferences > Security & Privacy > Click the Firewall tab > Click the lock > Enter your password when asked > Click Firewall Options > Deselect “Block all incoming connections”.
Writing by Britta O’Boyle.
[ad_2]
Source link







