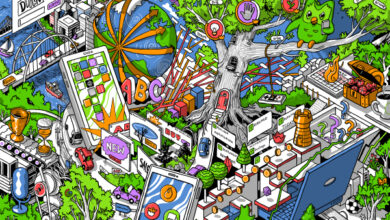Five little Google Sheets tricks to save you time on basic spreadsheets

[ad_1]
I was recently working remotely next to my dad, and realized just how many time-saving little Google Sheets shortcuts I take for granted. These aren’t advanced formulas or pivot tables; just simple tricks to save you time if you work with basic organizational spreadsheets. Some of these are old Excel tricks; but some even my Verge colleagues only discovered recently.
Easily rearrange rows and columns by dragging from the row number
If you want to reorder a row, you can do it in one step by first clicking on the row number to highlight the row, then clicking and dragging from the row number to easily slot it wherever you want it.
Before learning this trick from my partner, who (full disclosure) was a one-time Google Docs product manager, I am embarrassed to admit that I wasted a lot of time reordering things by first inserting a blank row, then dragging the content to that new space, and finally deleting its old row. Don’t do this.
Start a new Google Sheet by typing “sheets.new” into your browser
Google owns the top-level domain “.new,” so this also works for docs.new, slides.new, cal.new, etc. They started letting other websites use the domain in 2019; so Spotify has playlist.new, Medium has story.new, etc.
Quickly resize columns to fit the content by double clicking between the column headers
This is as easy as it sounds — if you want your column width to automatically resize to the shortest or longest entry, just double click in between the column headers. This also works in Excel.
Paste something with clear formatting with Command + Shift + v on Mac or Ctrl + Shift + v on PC
I pull data about The Verge from a lot of different sources, which all have their own fonts and styling, so this trick comes in handy. By using Command + Shift + v instead of Command + v on Mac or Ctrl + Shift + v instead of Ctrl + v on PC, you can strip the old font and font sizes as you paste and insert clear text.
You can also paste plain values by double clicking into a cell before you paste, but that’s a little more cumbersome. To clear formatting from multiple cells at once, first highlight them and then use Command + on Mac or Ctrl + on PC. There are a ton more keyboard shortcuts like this, which Google catalogs here.
Add multiple hyperlinks to one cell
This one’s more of a PSA — for a long time, you could only hyperlink entire cells. My colleague Jay Peters recently discovered that this is no longer the case; you can now add as many links as your heart desires. Just click into the cell and highlight the word or phrase you want to hyperlink before adding your links.
If you have other favorite Google Sheet tricks you want to share, leave a comment! And because I used my parents and sibling’s cats for my sample data set, here is my cat Olivia striking one of her signature poses.
:no_upscale()/cdn.vox-cdn.com/uploads/chorus_asset/file/22448487/Olivia_the_queen_of_cats.jpeg)
[ad_2]
Source link