How to merge and delete duplicate contacts on iPhone
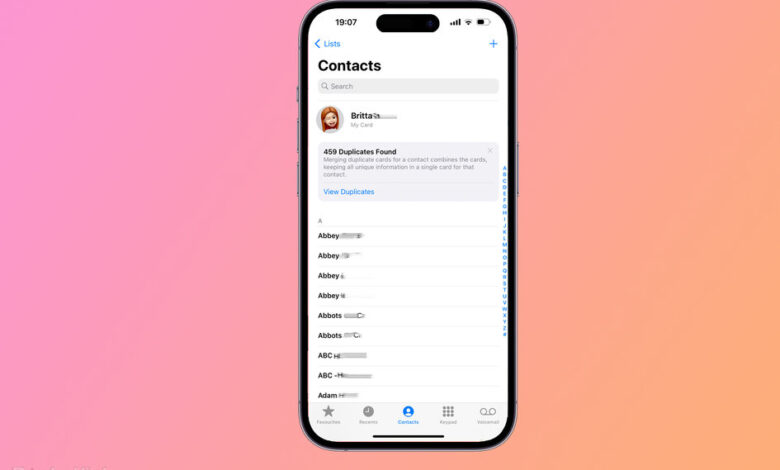
[ad_1]
(Pocket-lint) – There was a time when all your contacts were stored on the good old fashioned SIM card so duplicate contacts wasn’t really a thing – or at least not as much of a thing as it is these days.
Now, your phone’s contacts list likely comes from a number of different places – an iCloud backup, Gmail contacts and perhaps contacts from another email account for example – resulting in what could be several duplicates.
Prior to iOS 16, cleaning up your contacts was no easy task. If you are running iOS 16 or later though, it’s a piece of cake.
Here’s how to clean up your contacts on iPhone and get rid of those duplicates.
How to merge contacts on iPhone and delete duplicates
In order to get rid of duplicate contacts on iPhone and clean up your contacts so you only have one contact card for Joe Bloggs with all the information from the other three cards you might have, follow these steps.
- Make sure your iPhone is running iOS 16 or later
- Open the Phone app
- Tap on the ‘Contacts’ tab in the bottom centre
- If you have duplicate contacts, a pop up will appear under your card at the top of the display
- Tap ‘View Duplicates’
- A list of all the duplicated contacts will appear in a list. We had 459.
- Tap on ‘Merge All’ at the bottom of your screen
- Your duplicated contacts will then be transferred to one contact card for each that combines all the unique information from each extra card.
- That’s it.
How to merge contacts with different names
You may find that after following the steps above that you have a few contact cards remaining that are for the same person but they are named differently. The method above will only merge contact cards with the same name.
To merge contacts that are named differently, follow these steps:
- Open the Phone app on iPhone
- Tap on the first contact card you want to merge
- Tap on ‘Edit’ in the top right corner
- Scroll down and tap on ‘Link Contacts’
- Select the second contact card you want to merge with the first
- Tap on ‘Link’ in the top right corner
- Tap on ‘Done’
The contact card will be named the same as the first contact card you selected. If you want to change this, follow these steps:
- Open the Phone app
- Tap on the contact card
- Scroll down to the Linked Contacts section
- Tap on the linked contact card you want to use as the name for this contact
- Select ‘Use This Name For Unified Card’
How to delete a contact on iPhone
If you’ve cleaned up your contact list and merged all those duplicates but you’ve now realised there are some in the remaining list that you really don’t need, it’s time to get deleting.
Deleting a contact on iPhone is actually not as simple as you’d think. Normally, you can swipe right to left to delete on iPhone, whether that’s a message, email or Note, for example. You can’t do that for a contact though.
To delete a contact on iPhone, follow the steps below:
- Open the Phone app on your iPhone
- Select the contact you want to delete
- Tap on ‘Edit’ in the top right corner
- Scroll down to the bottom the contact card
- Tap on ‘Delete Contact’
- Confirm ‘Delete Contact’
- That’s it.
Writing by Britta O’Boyle.
[ad_2]
Source link






